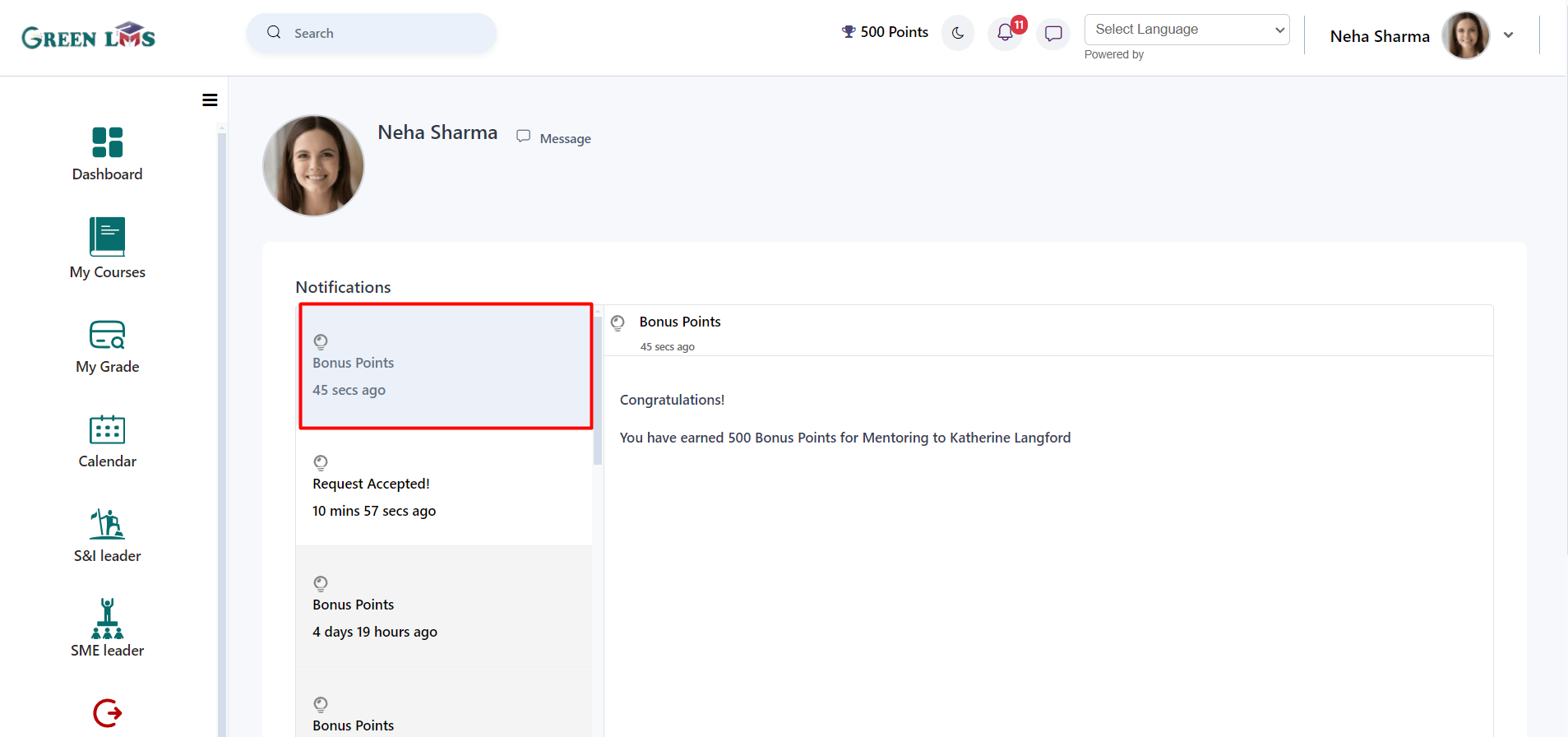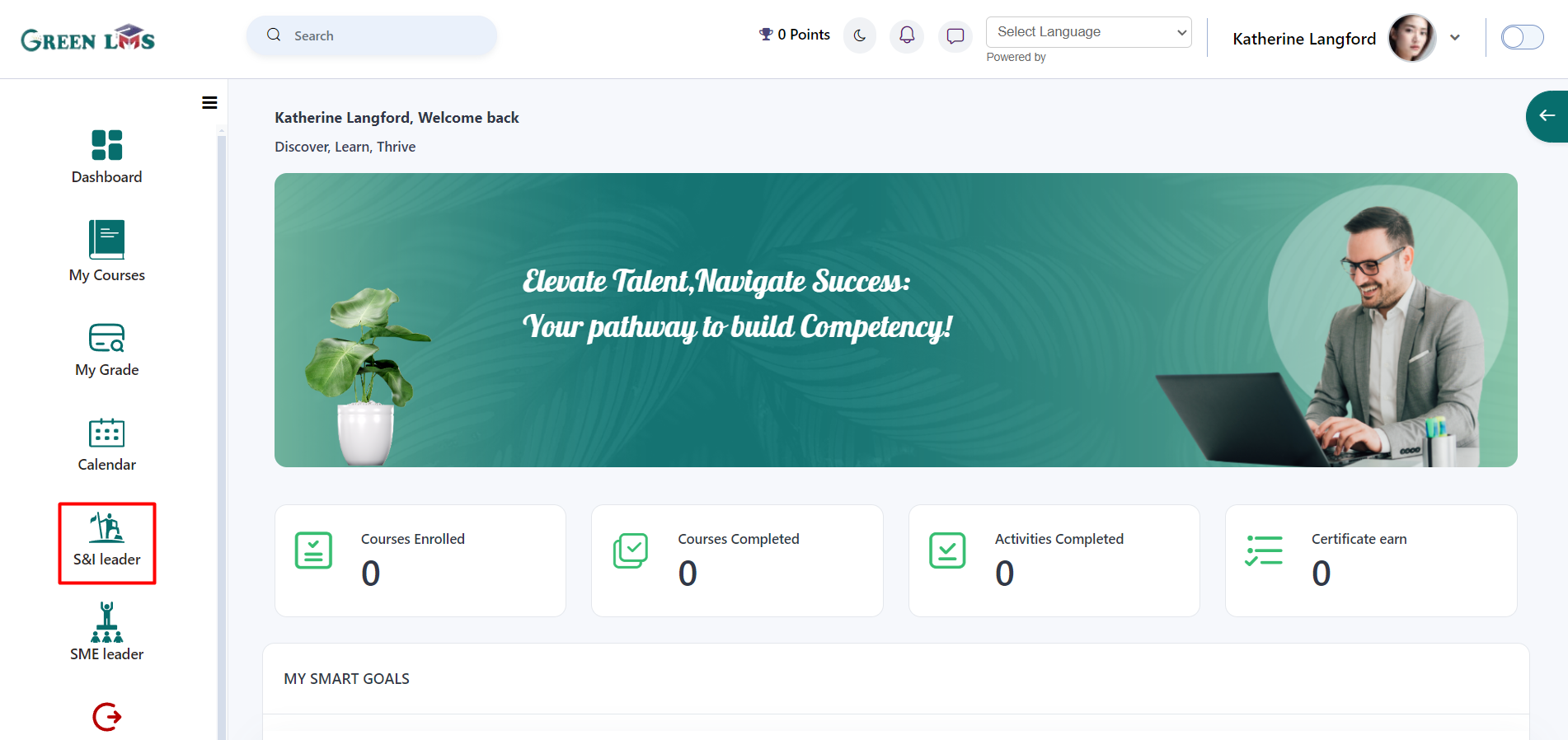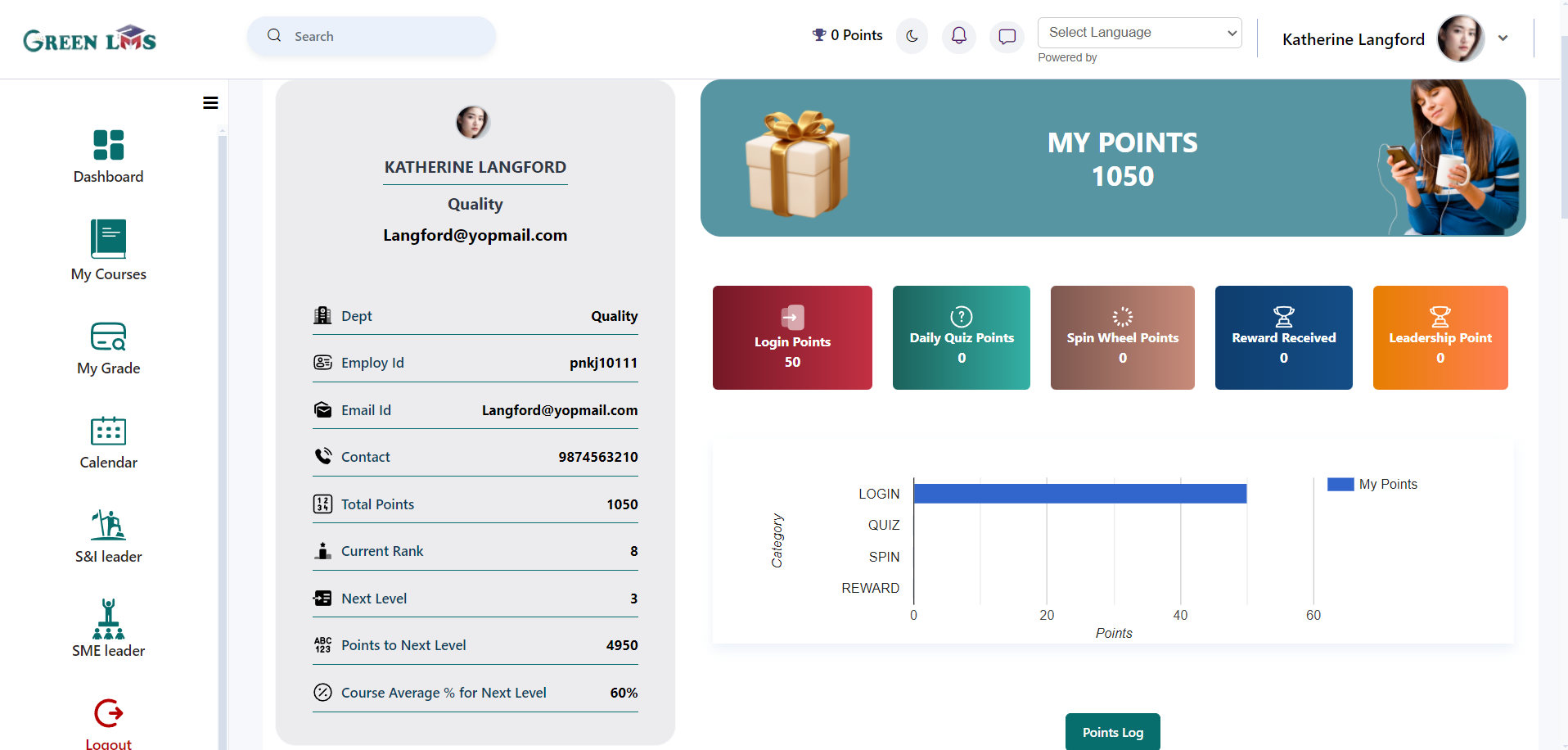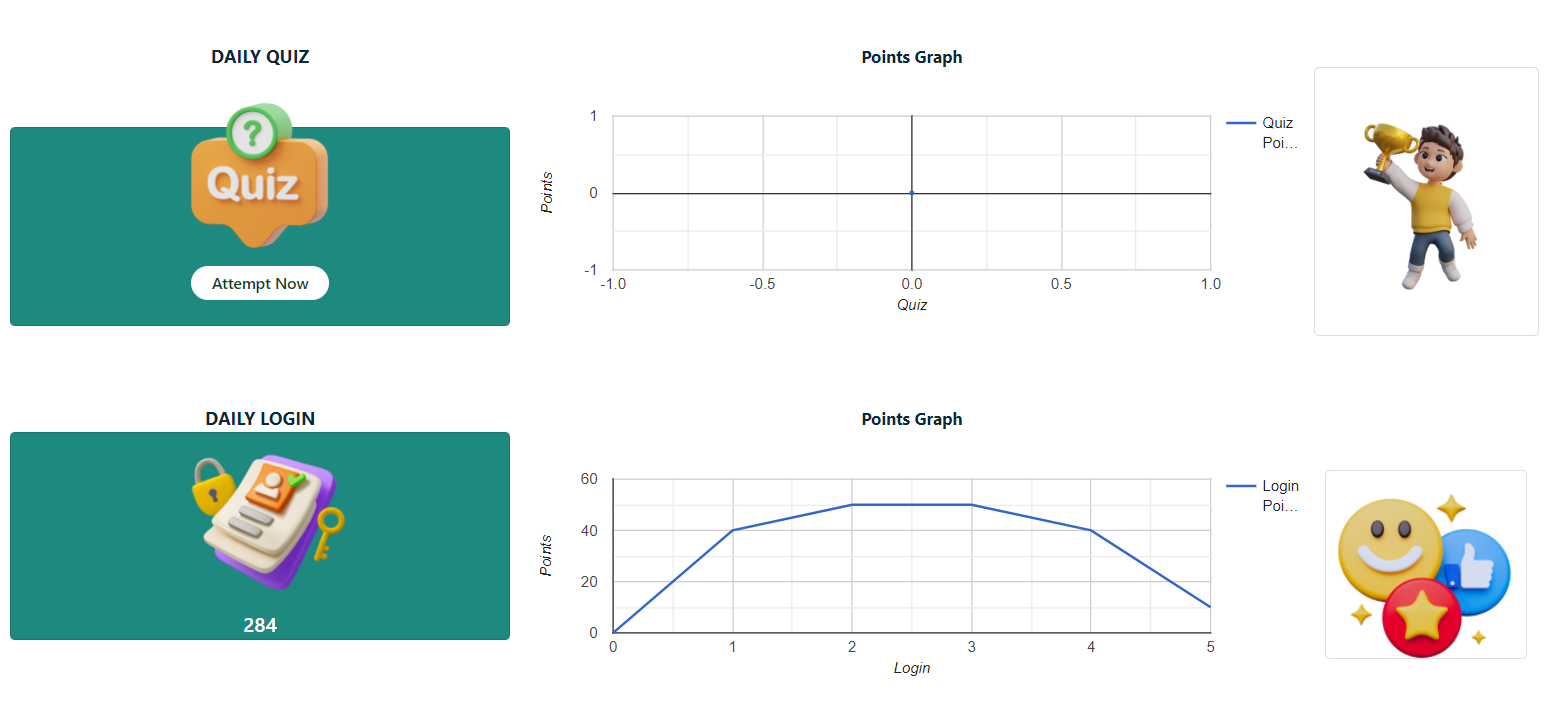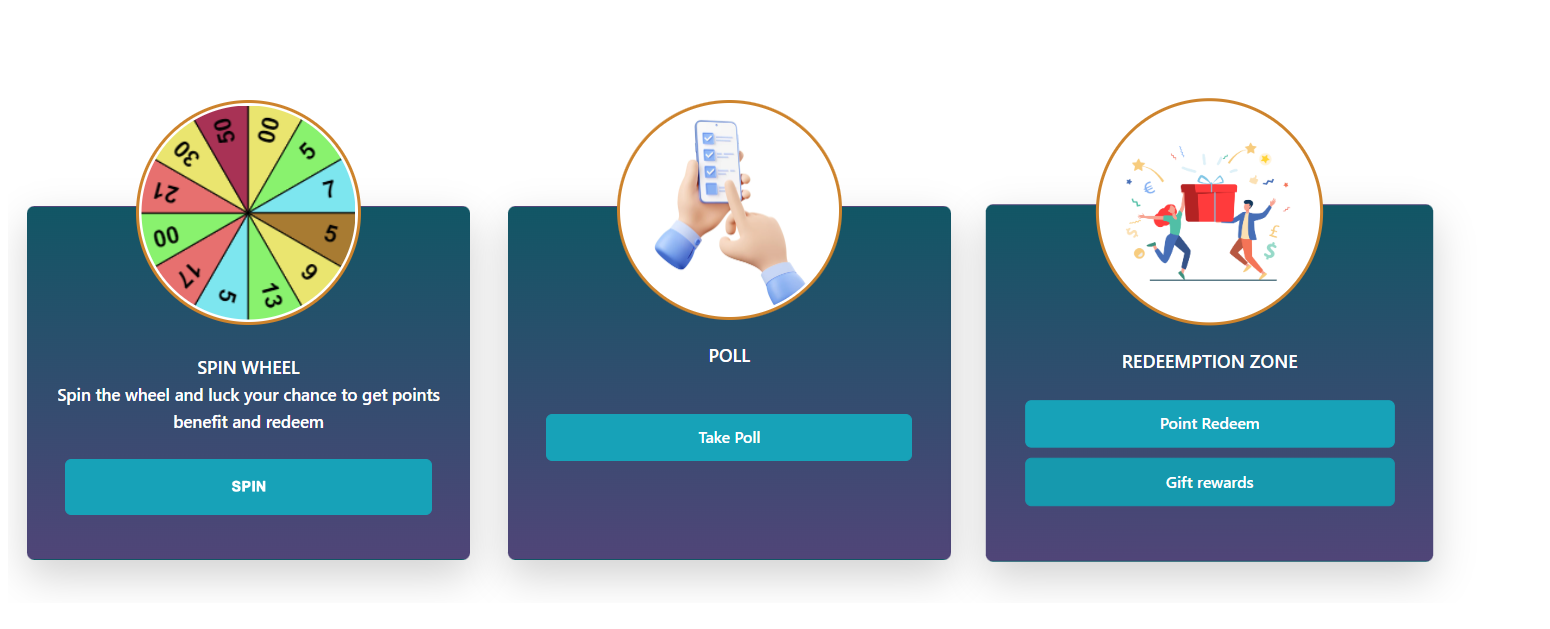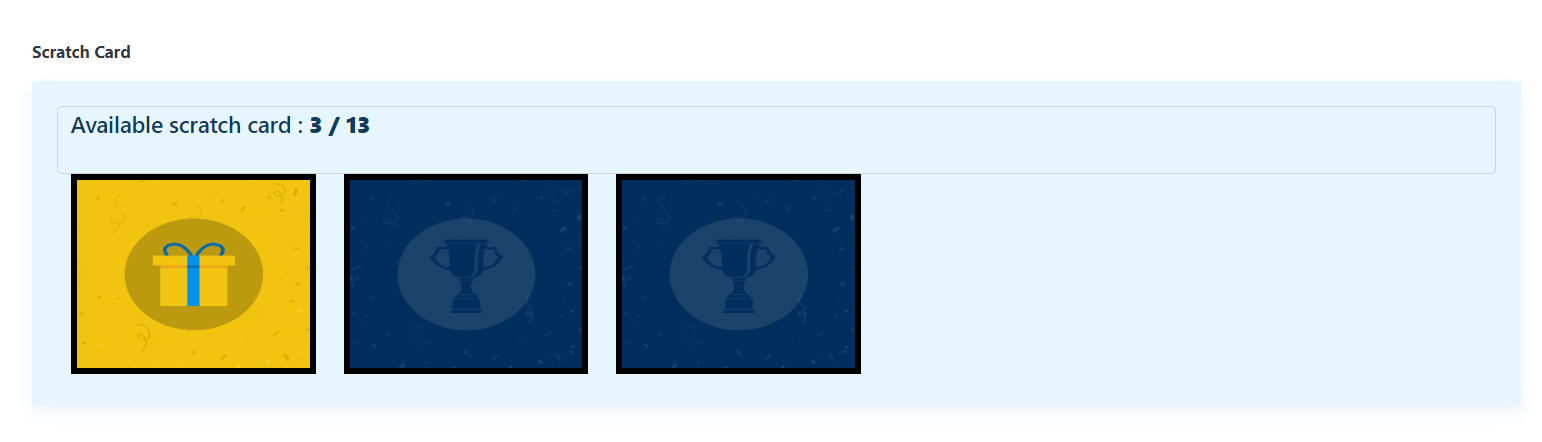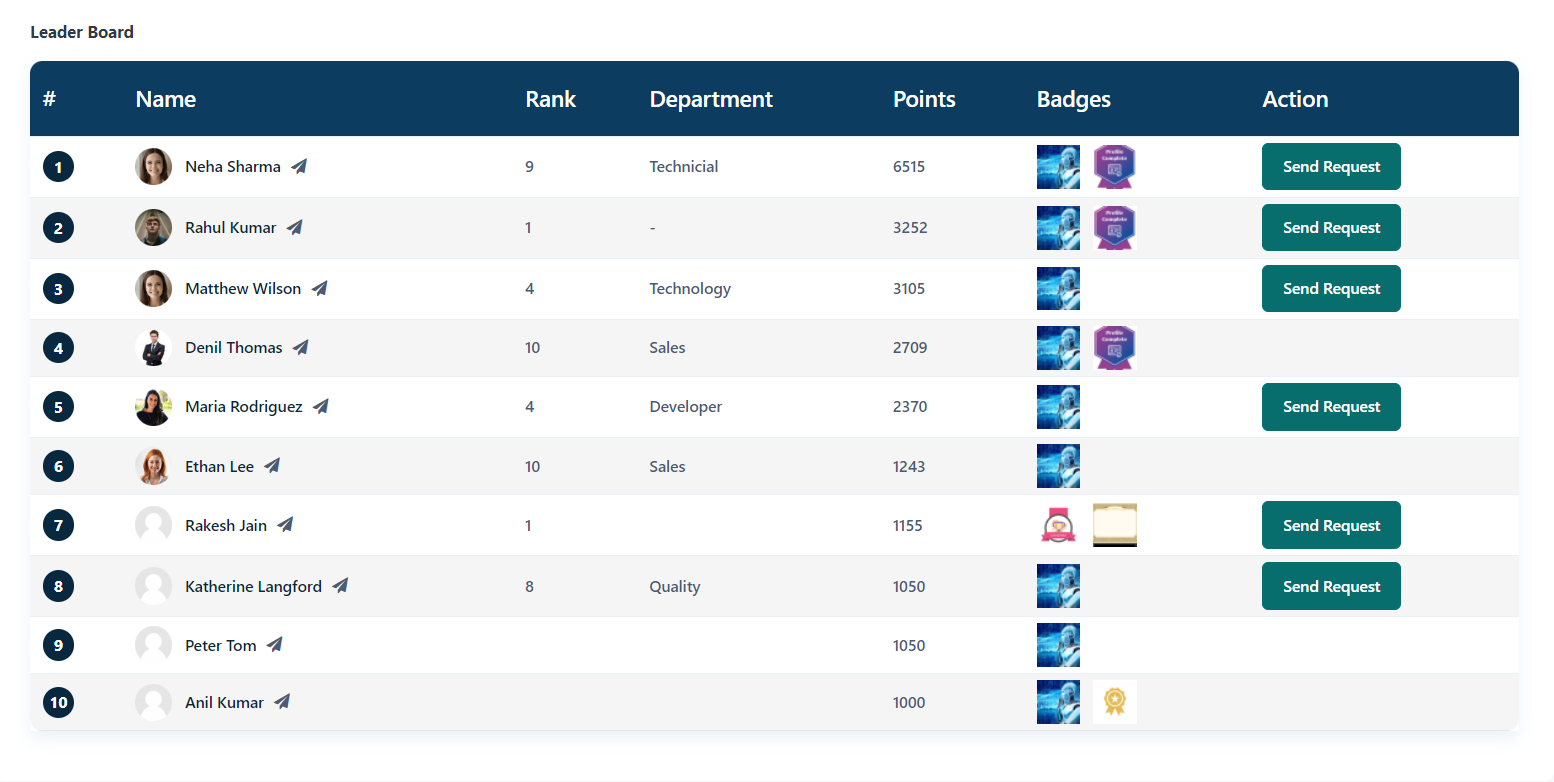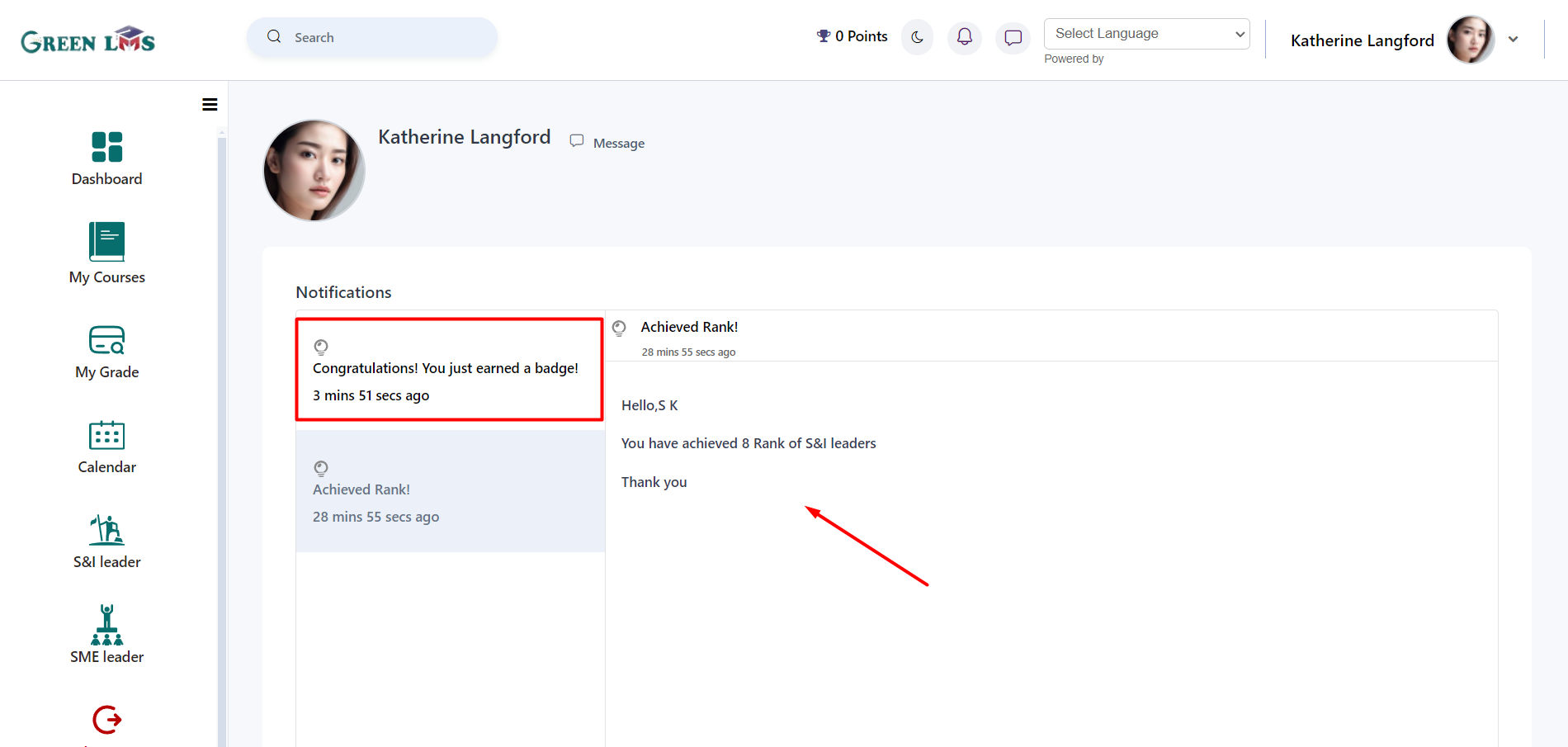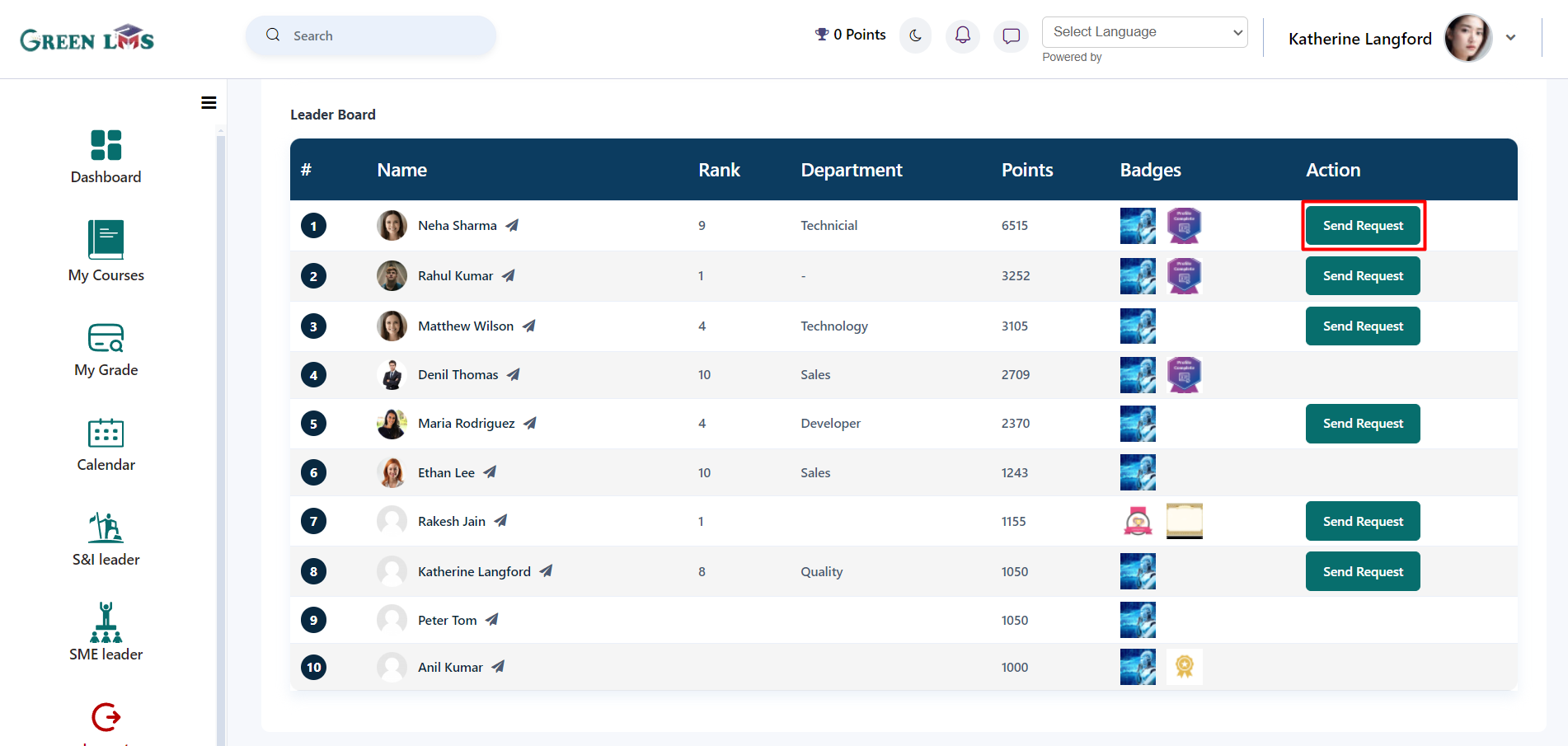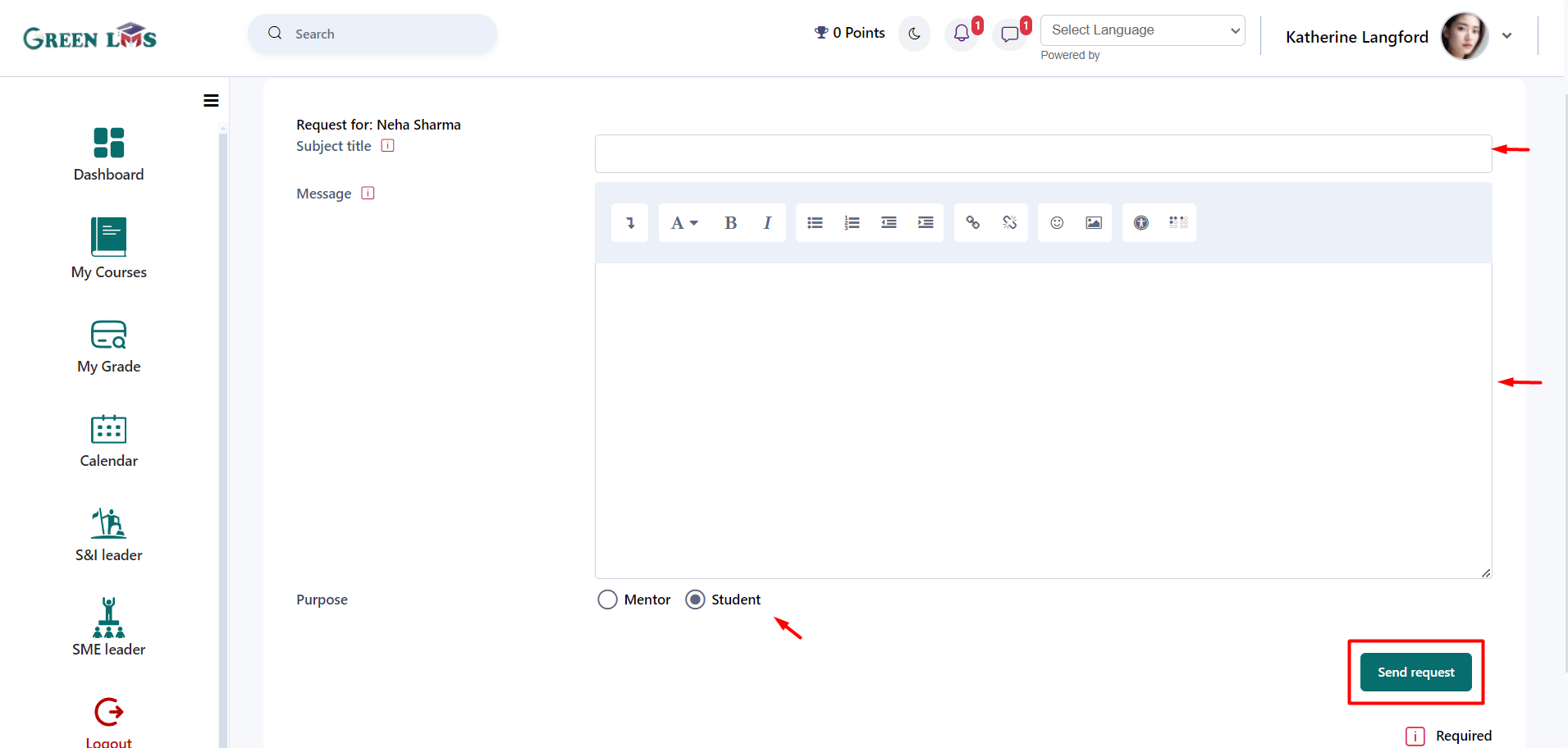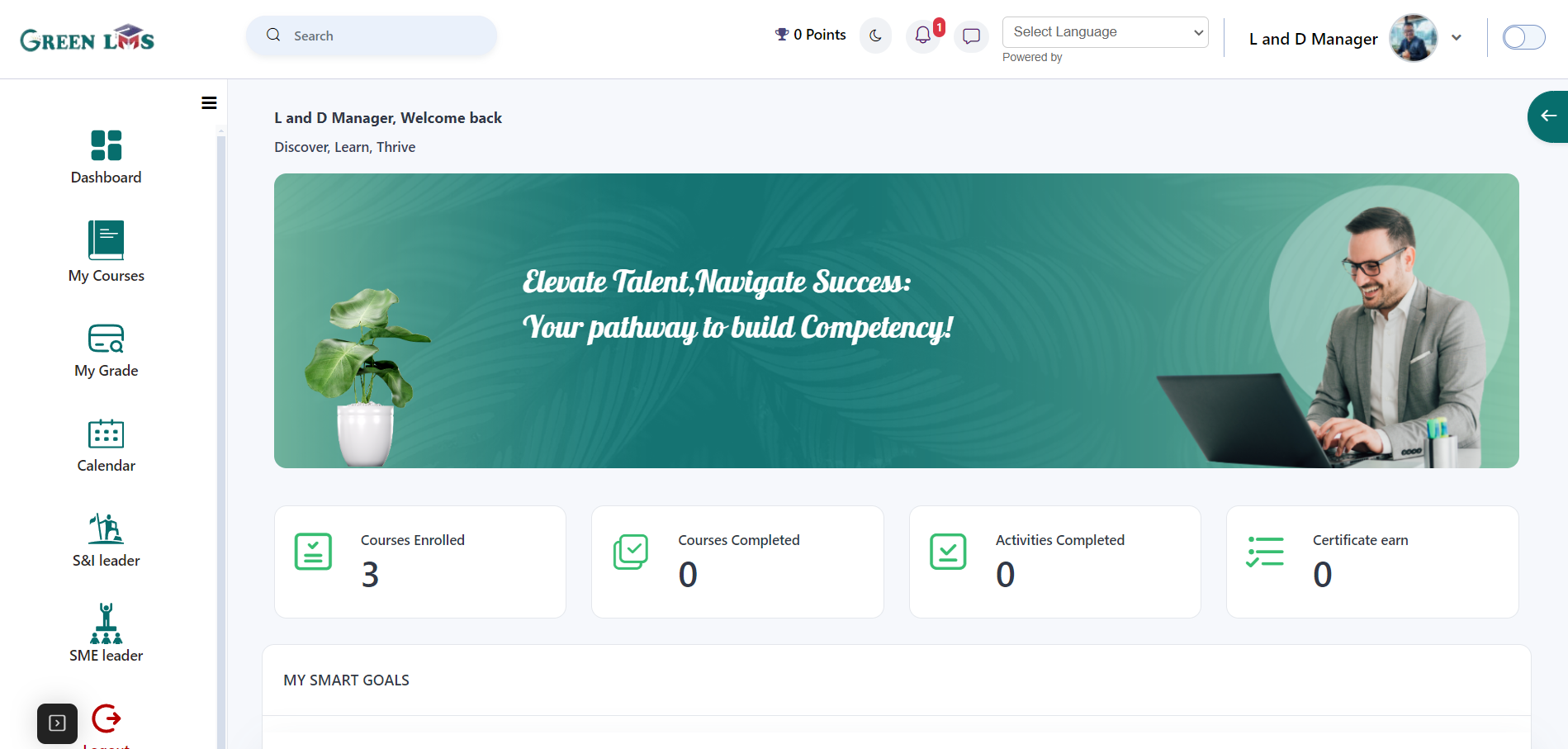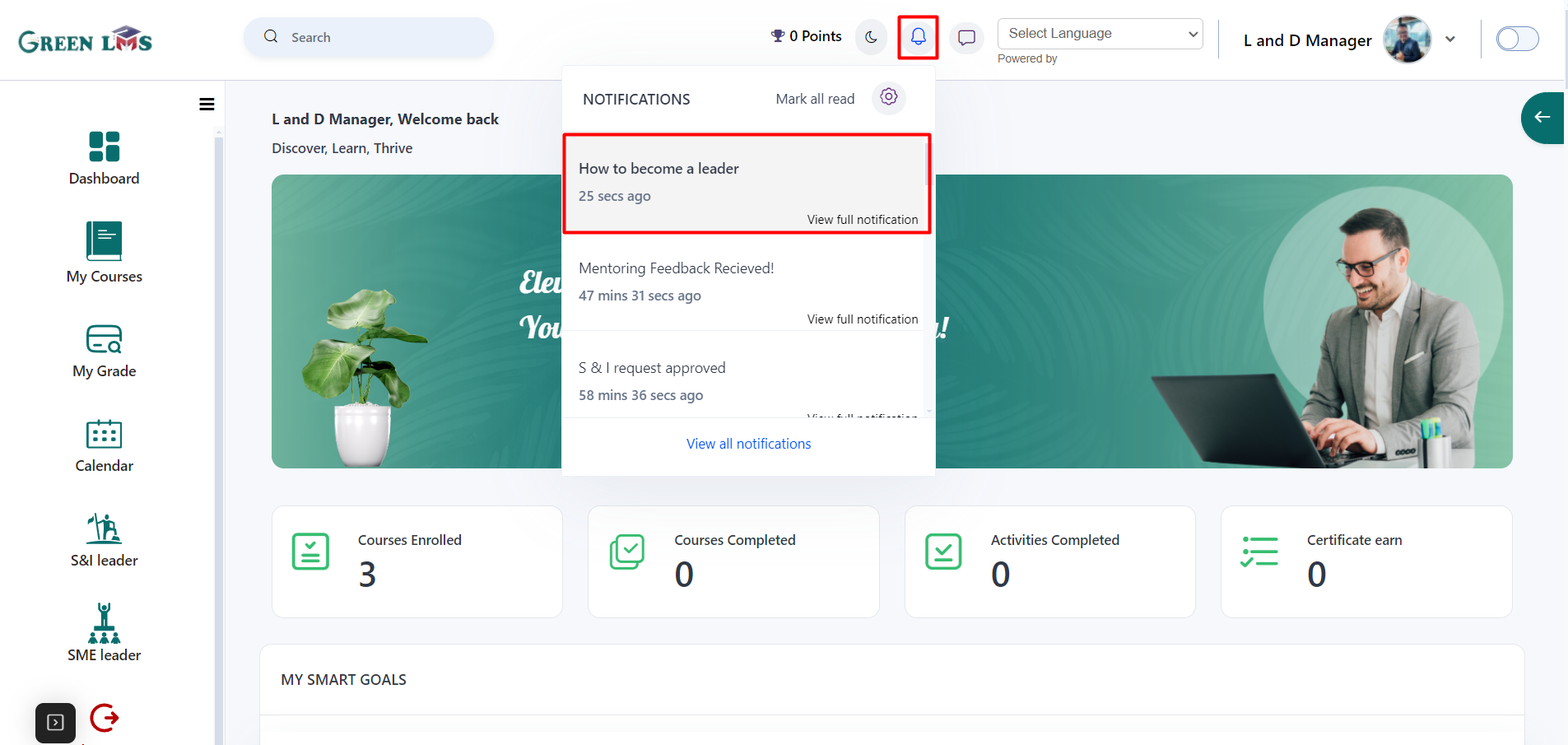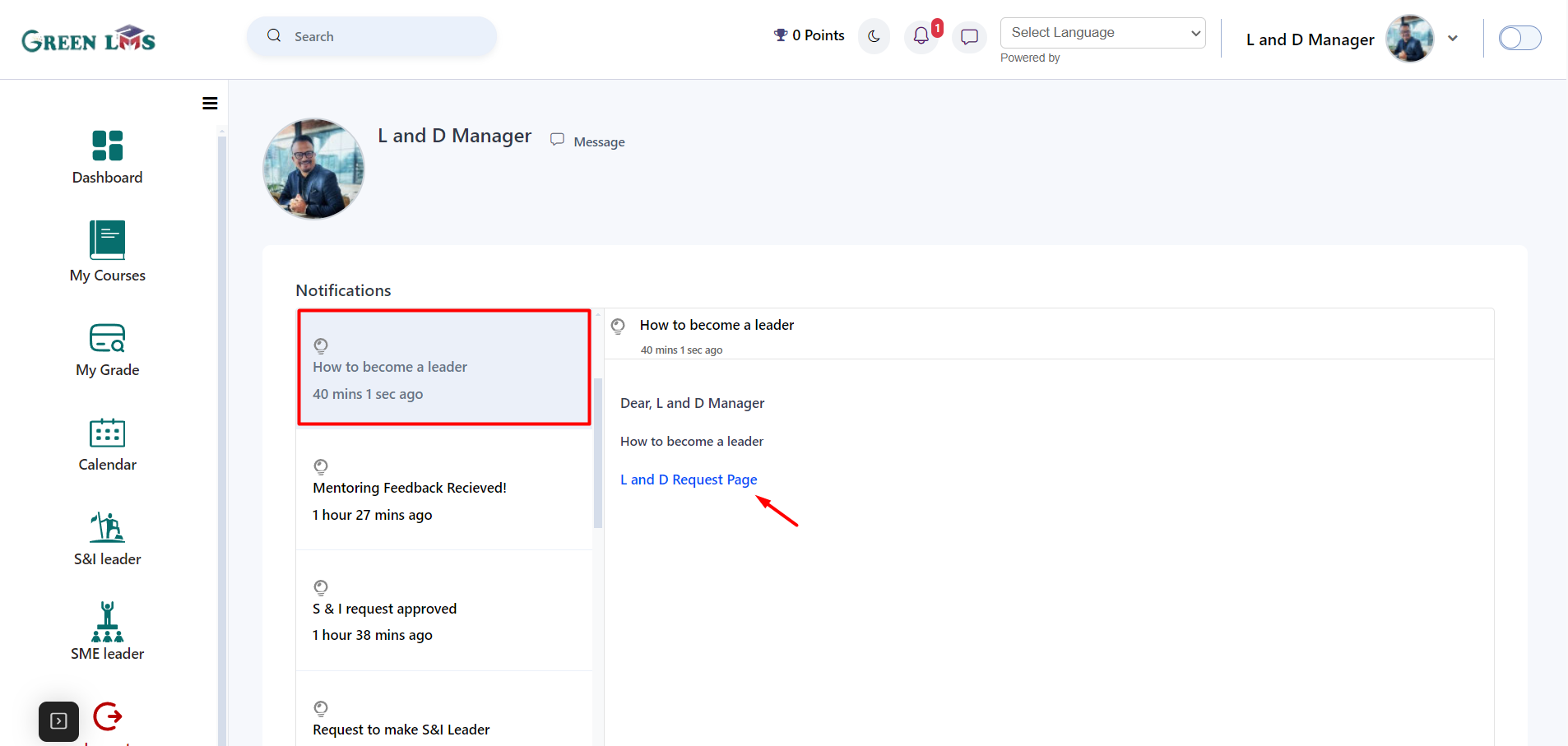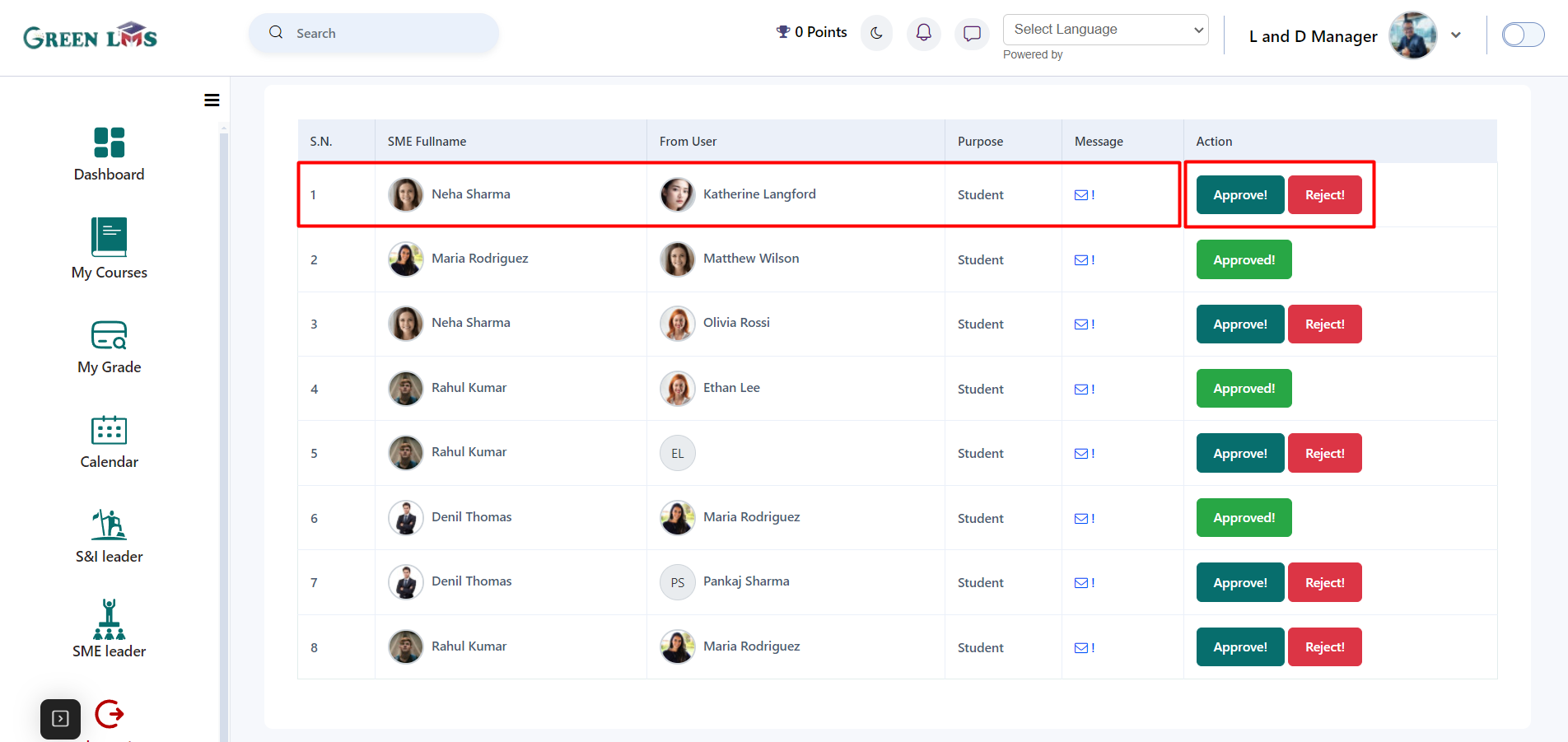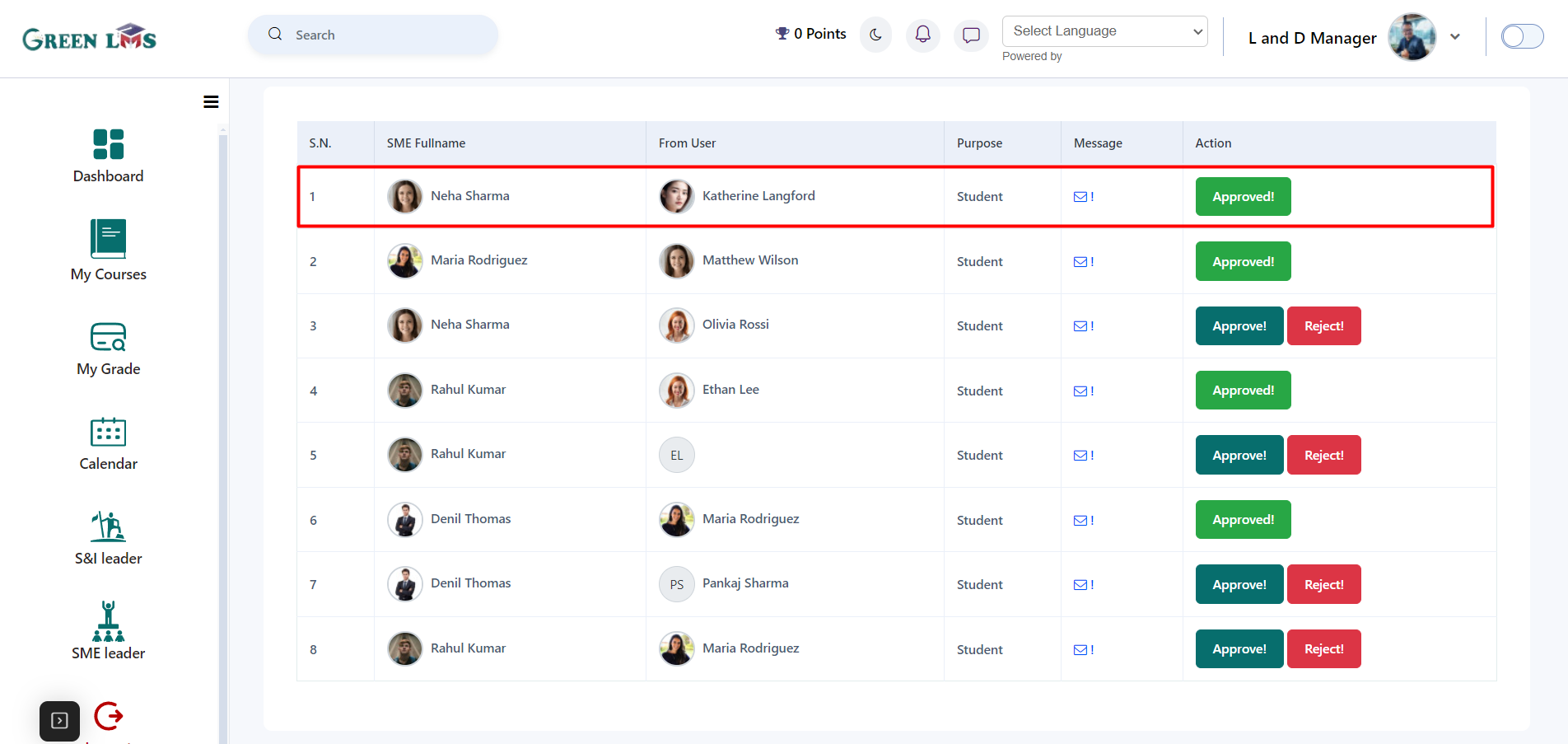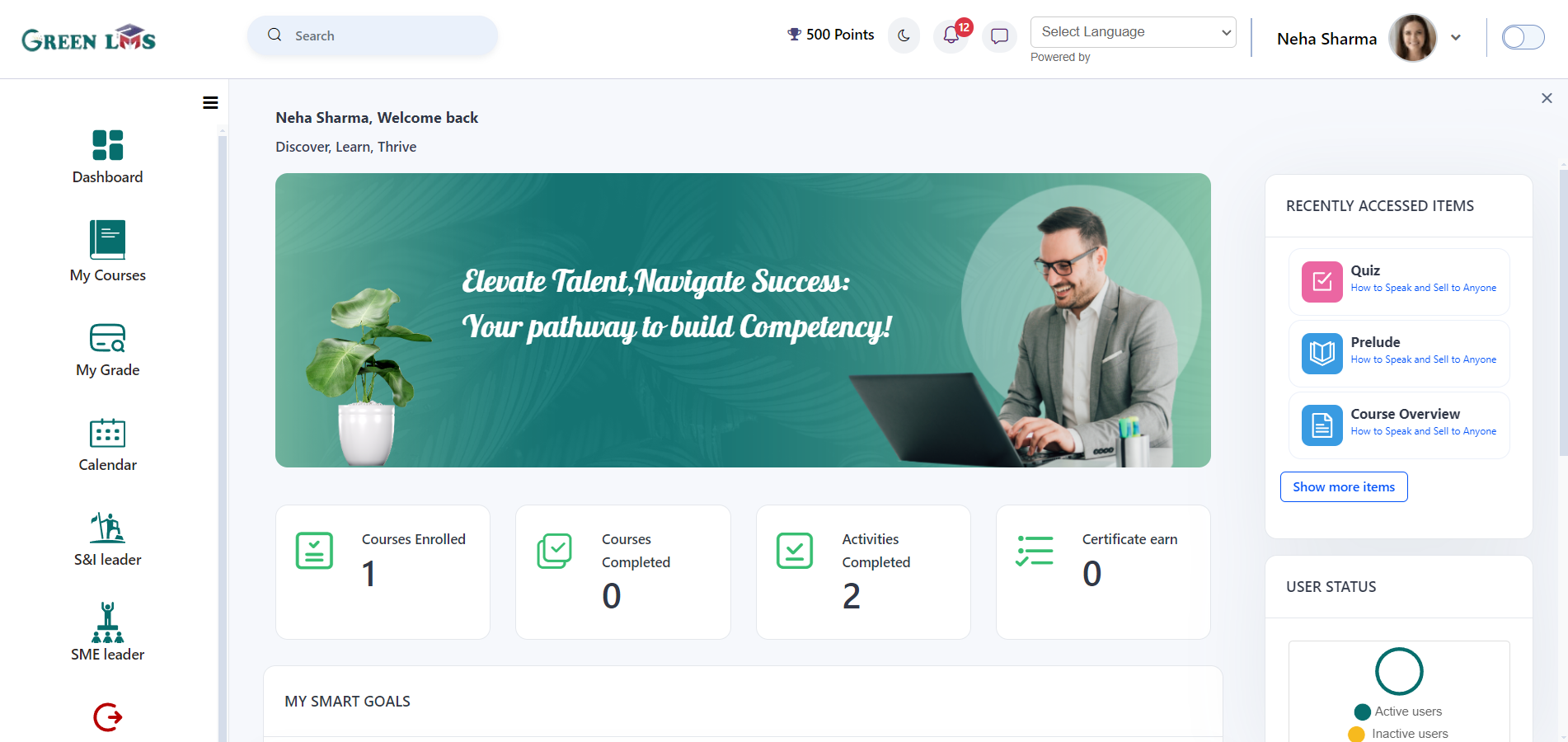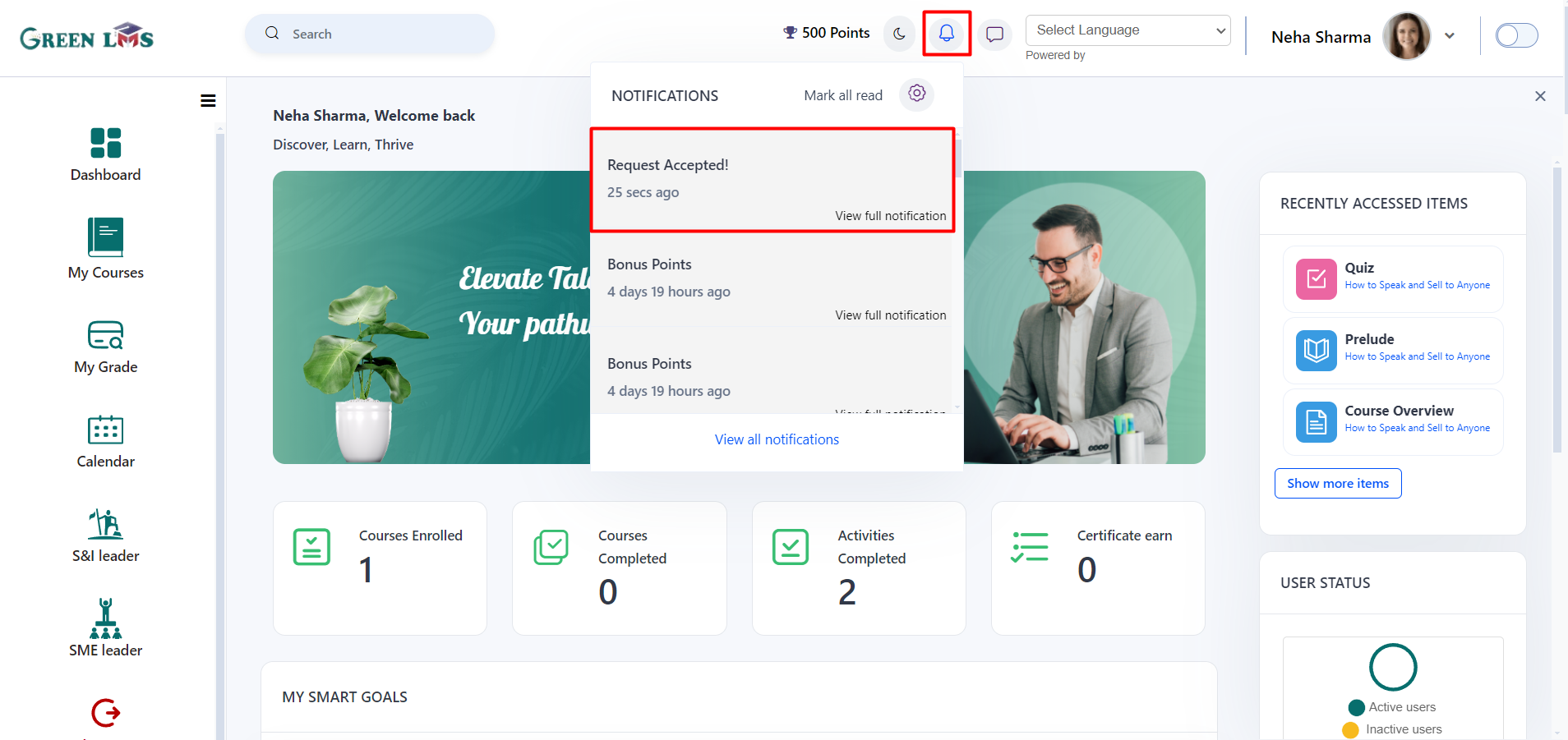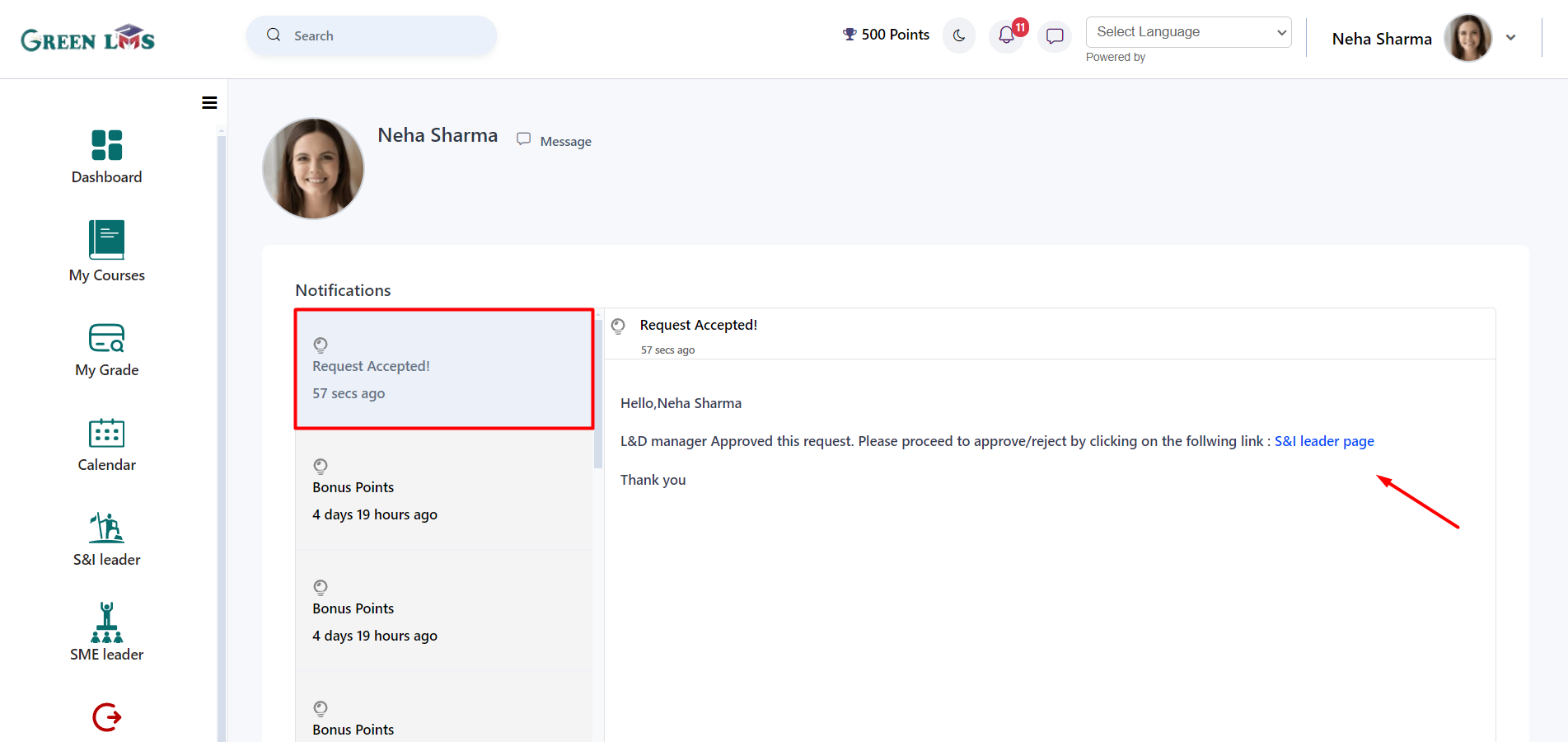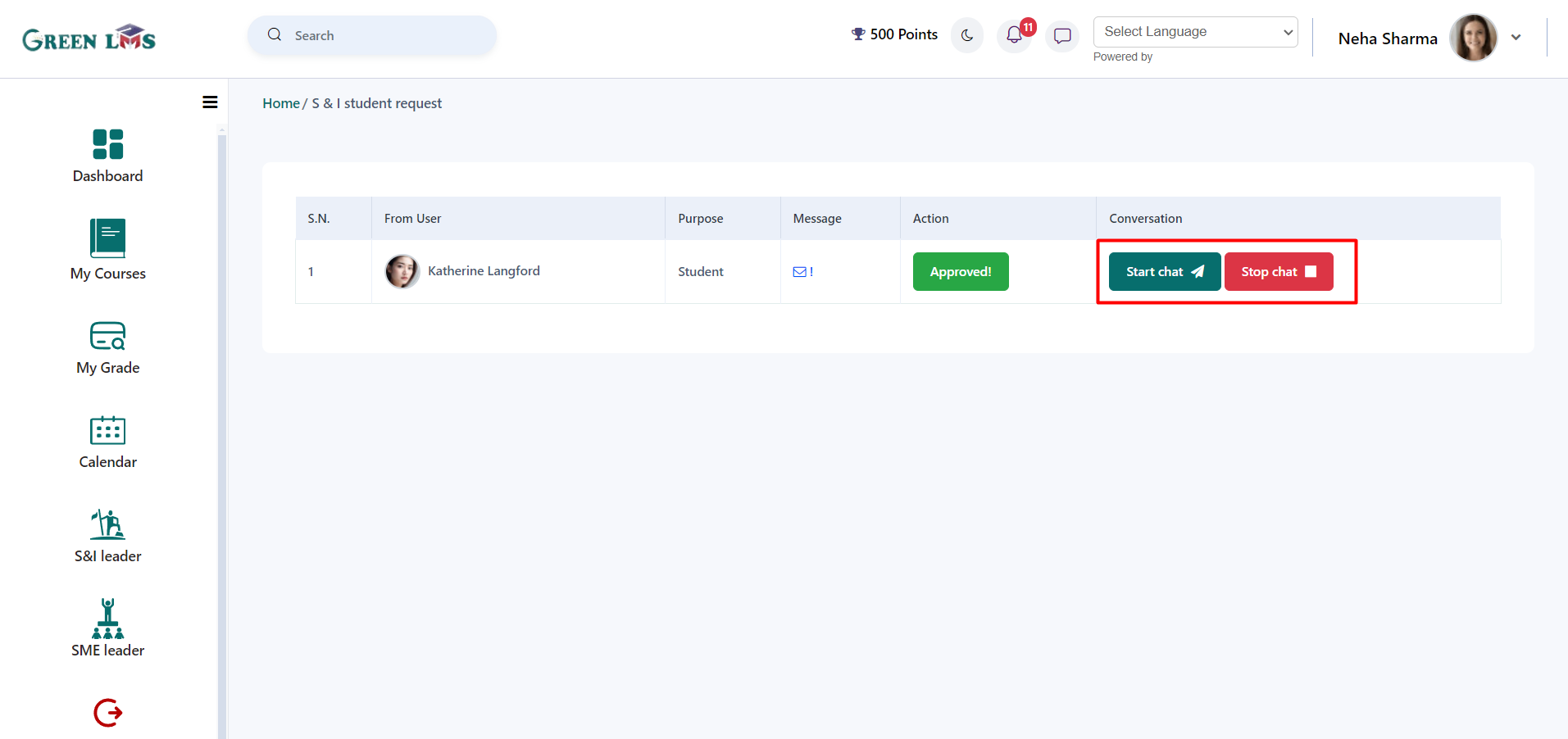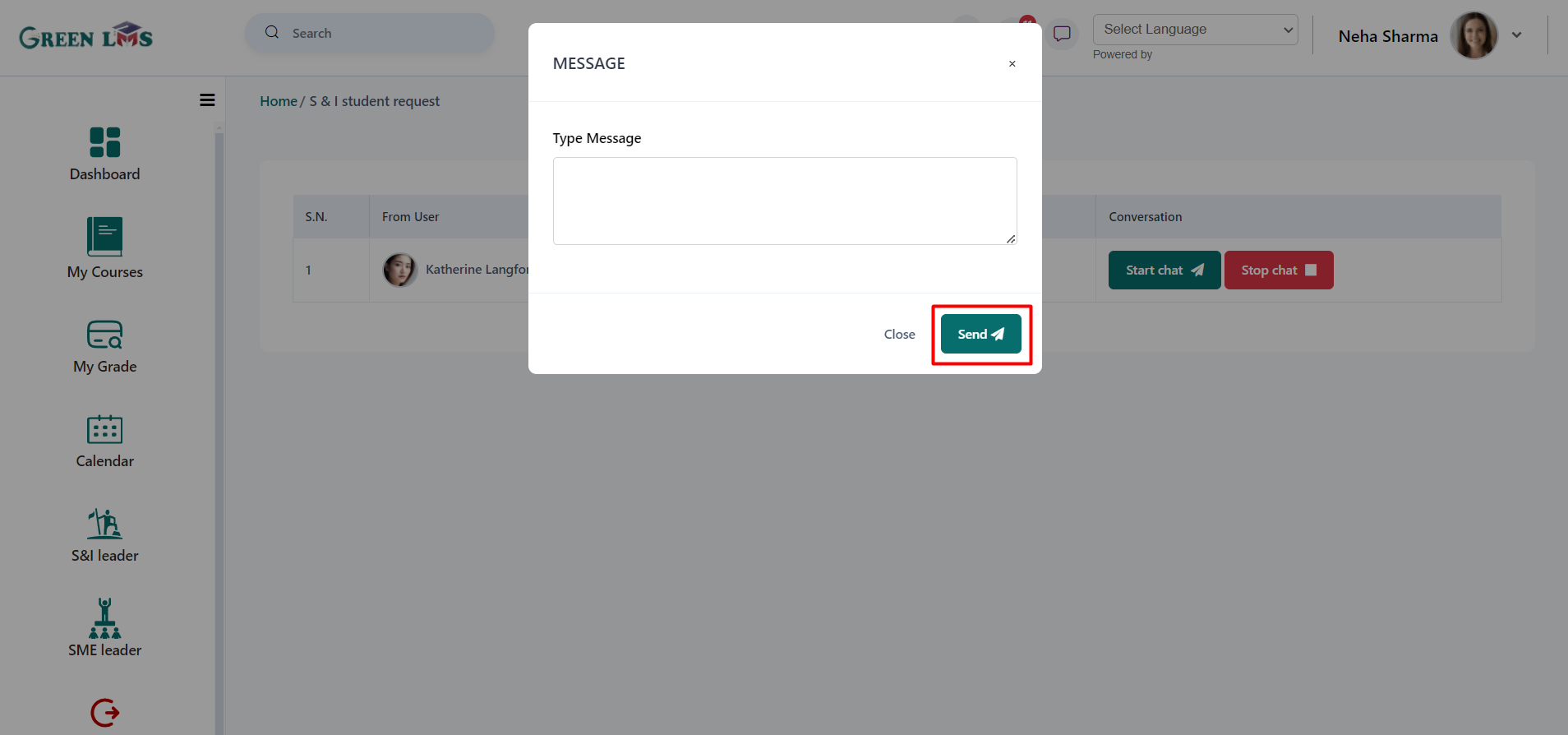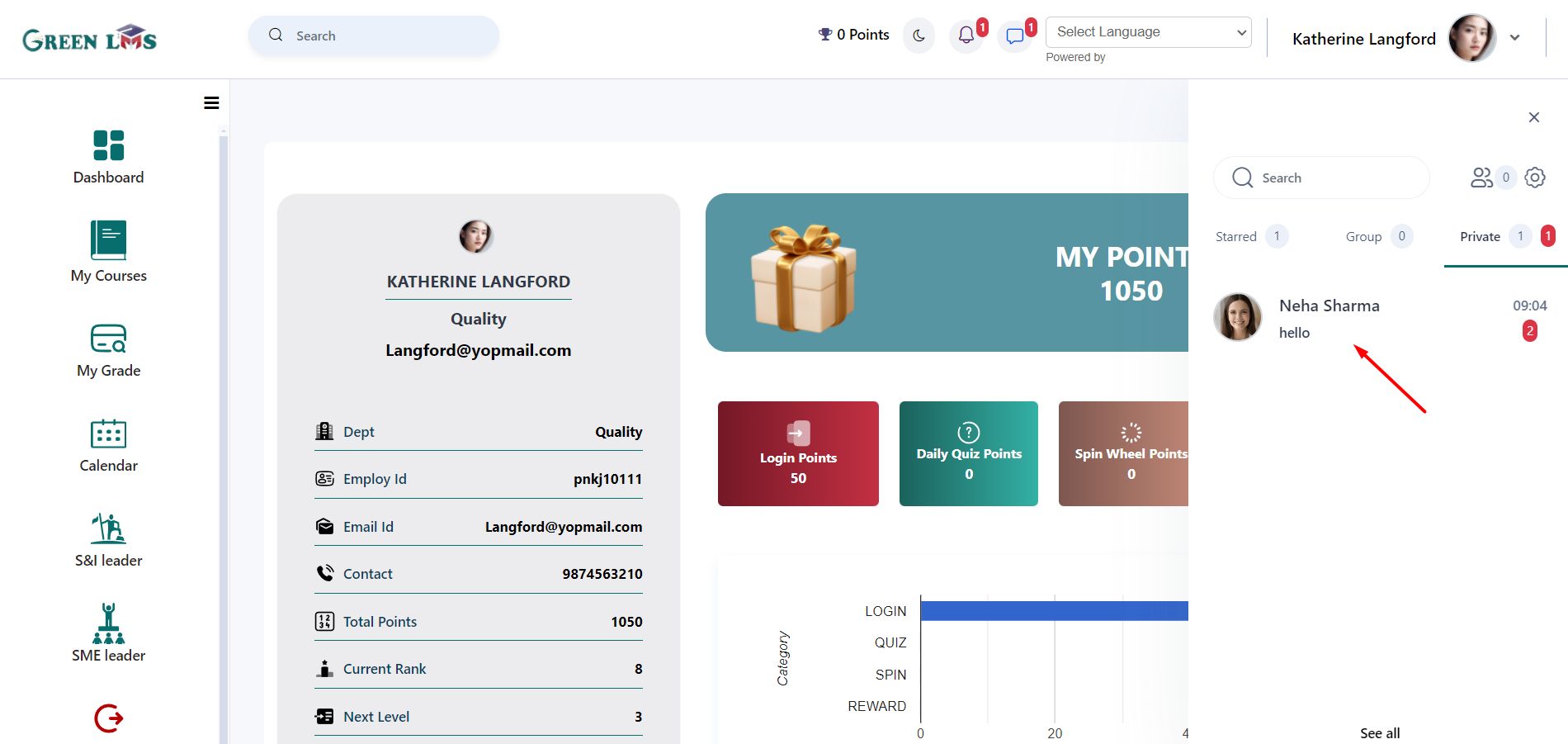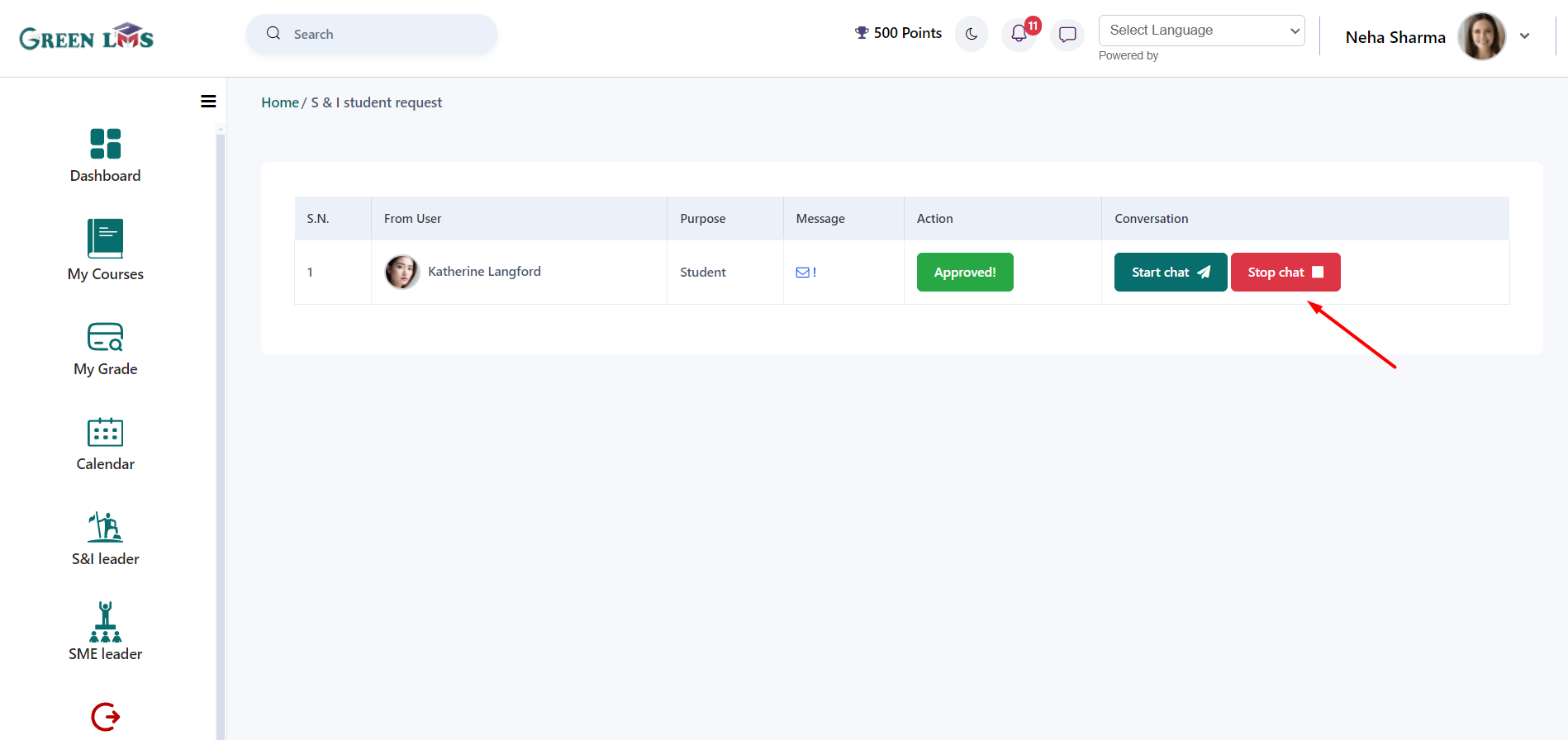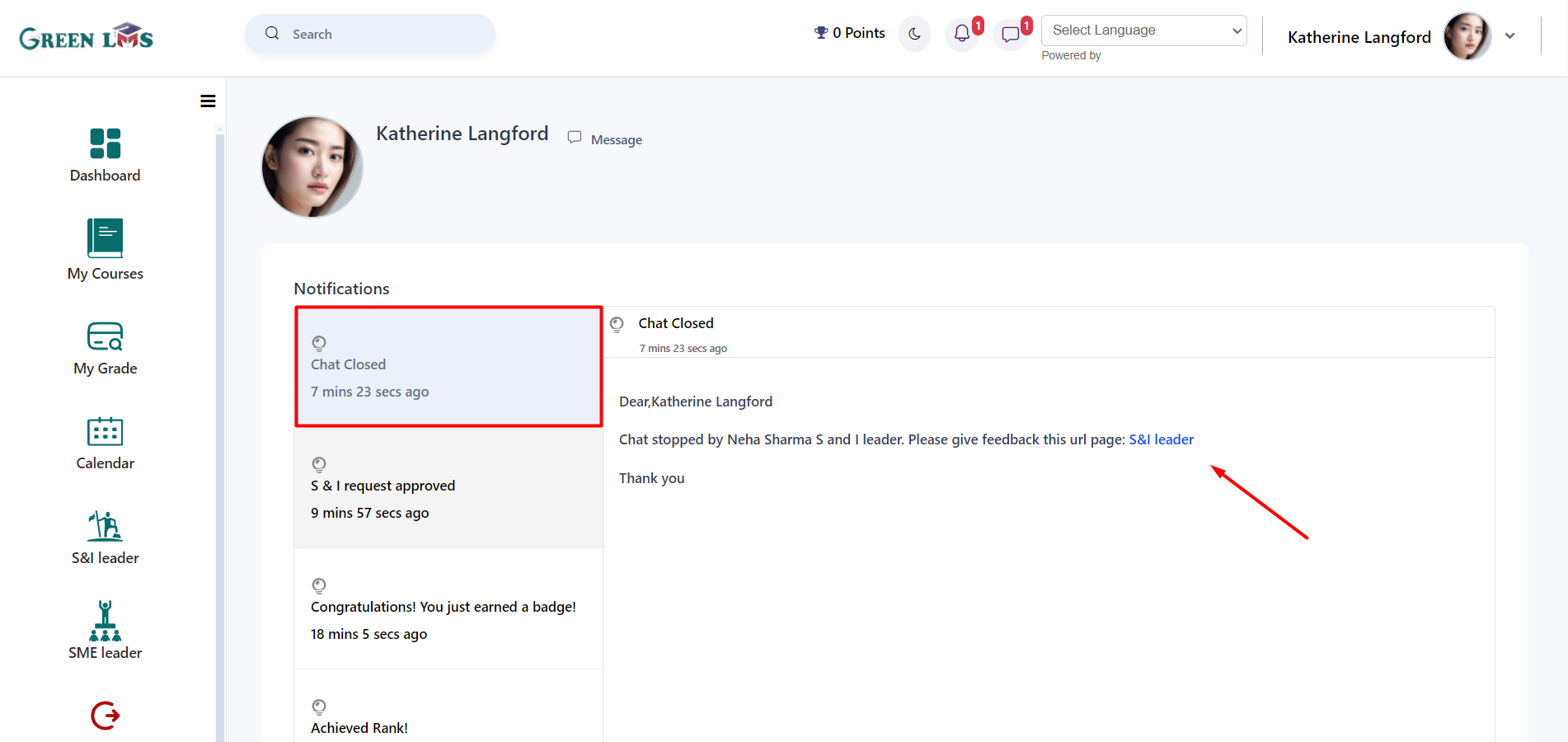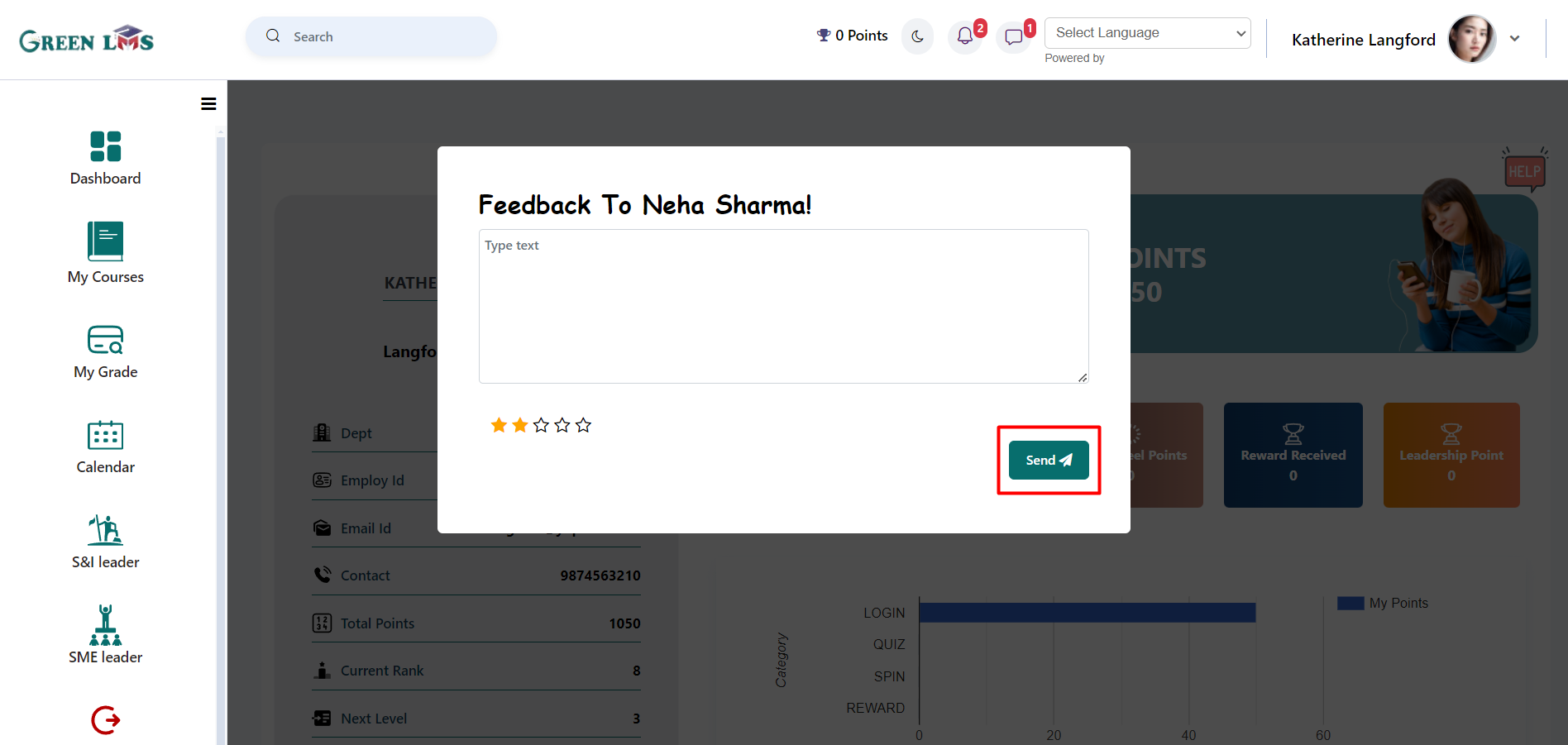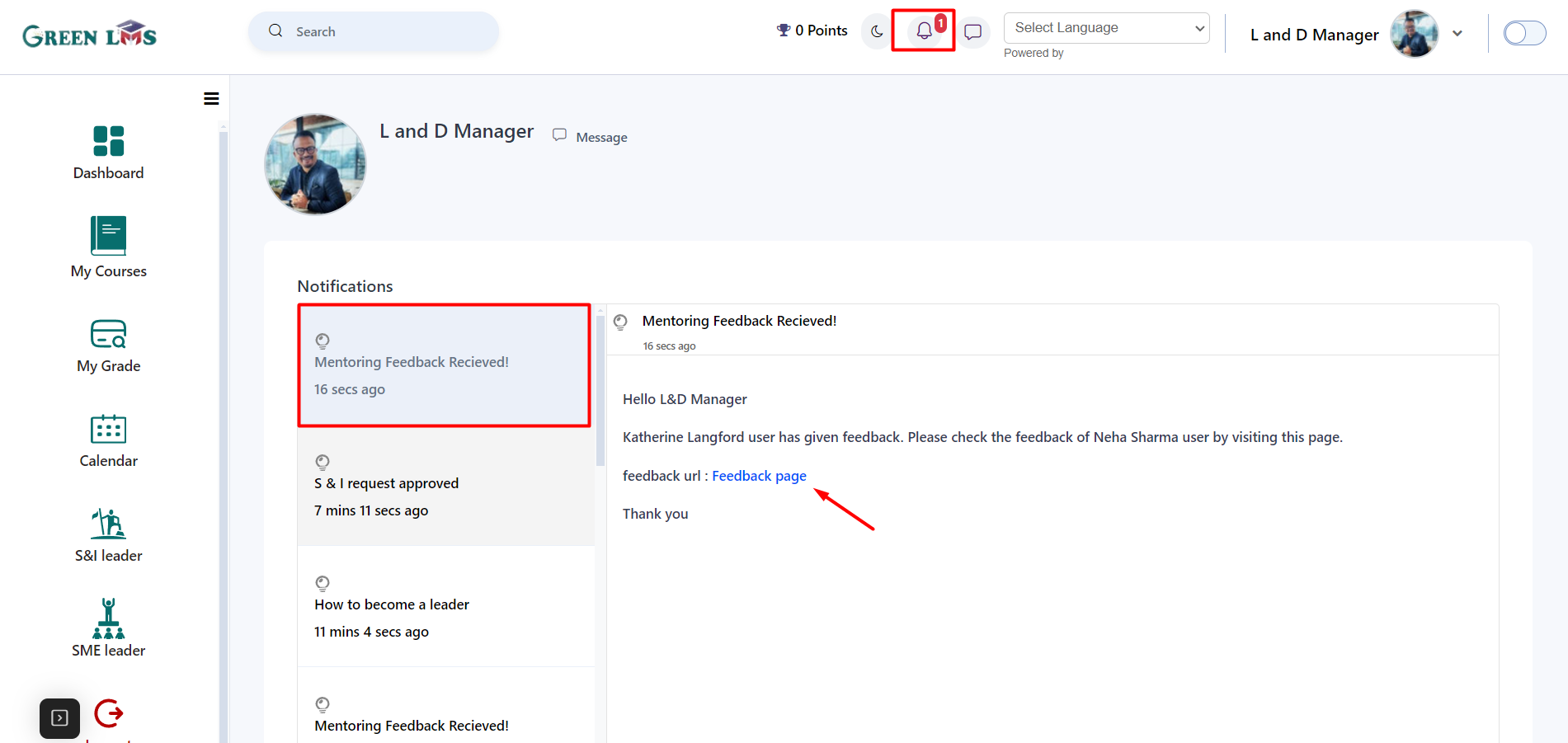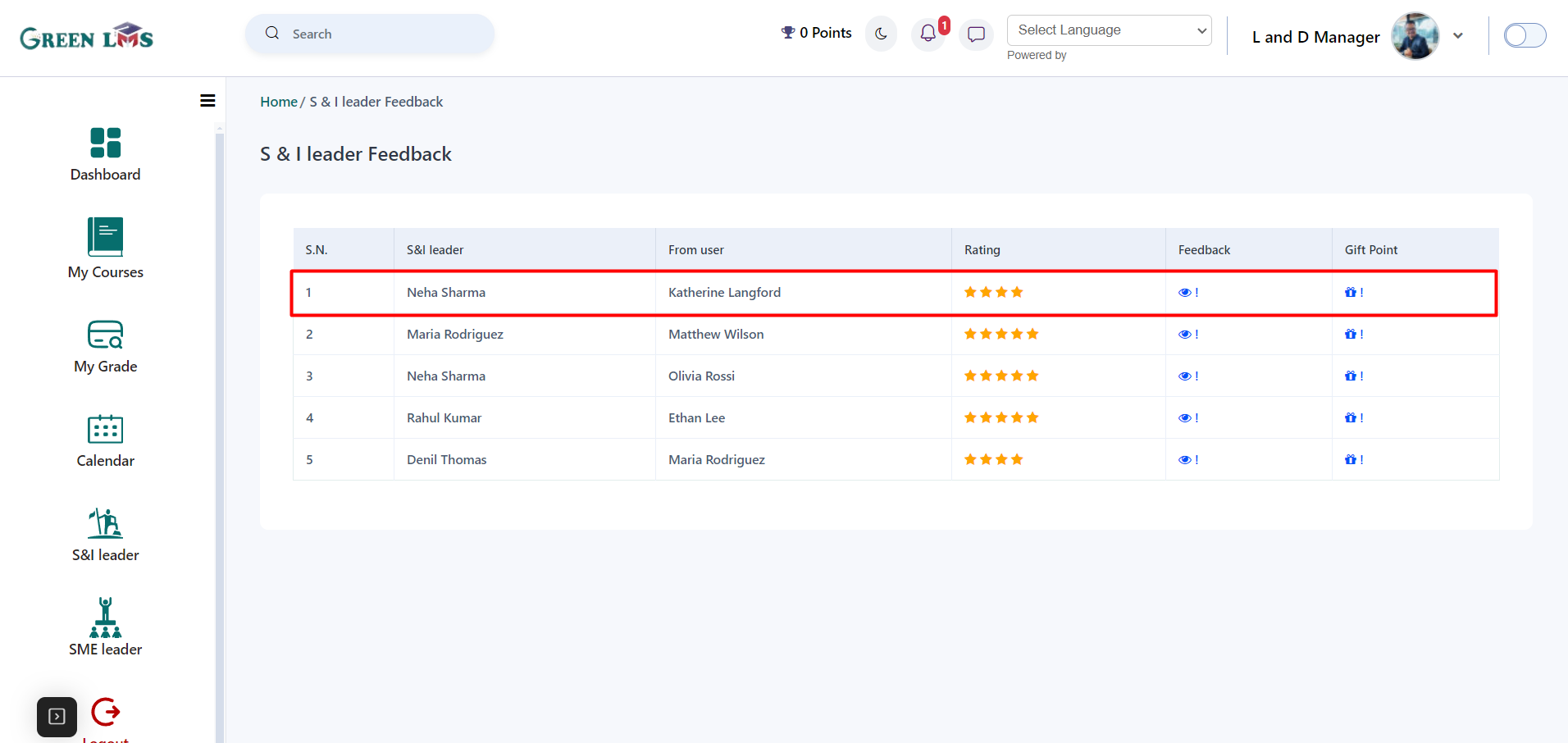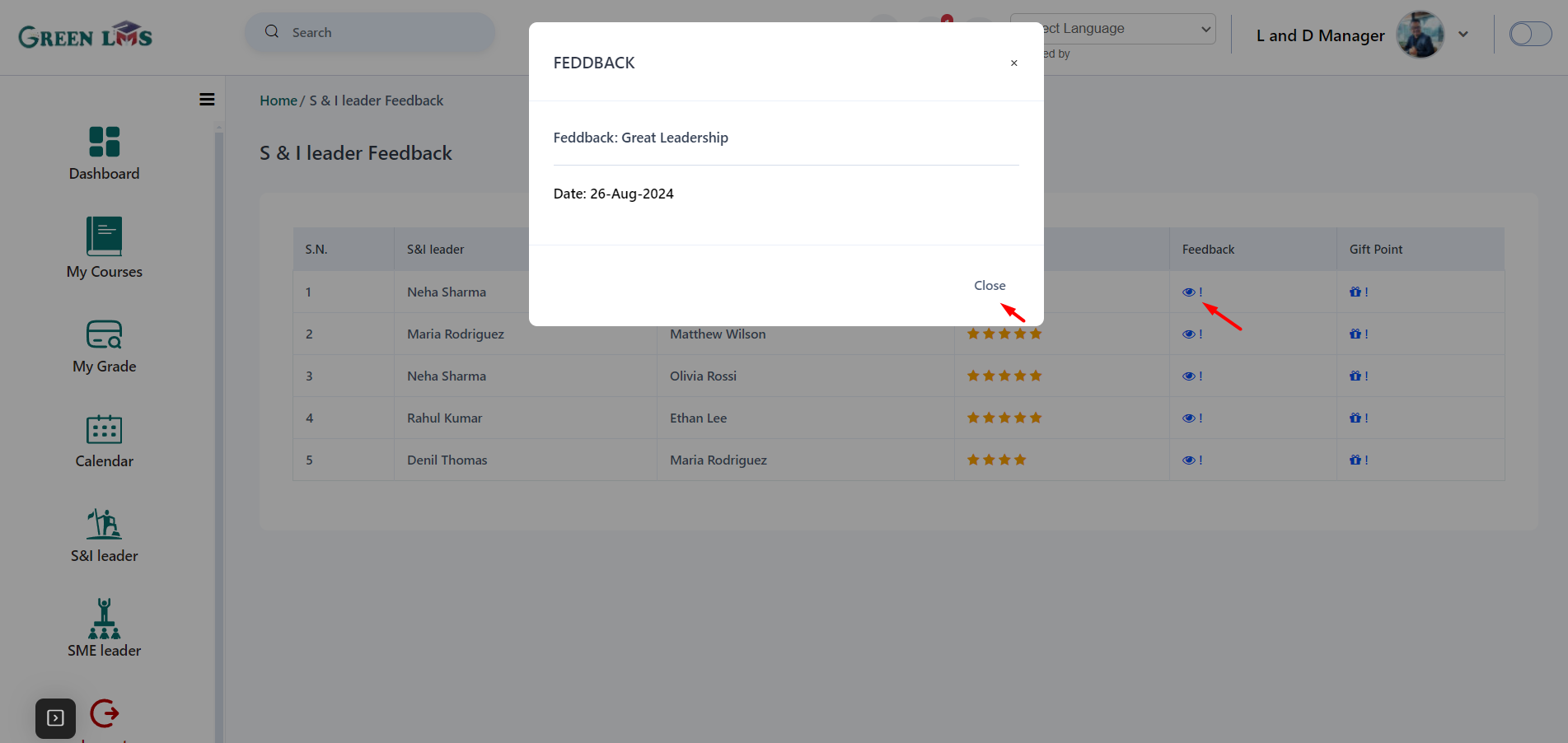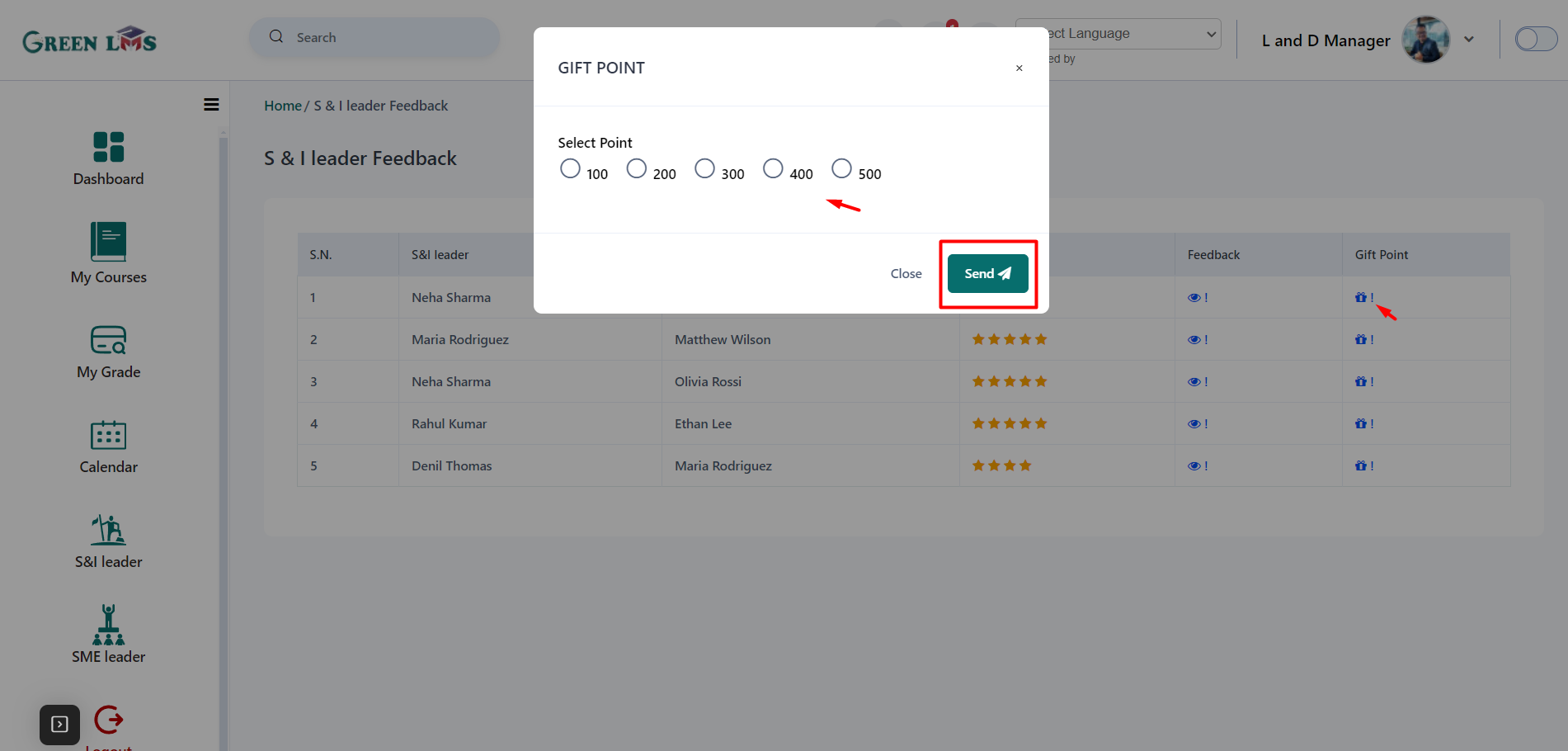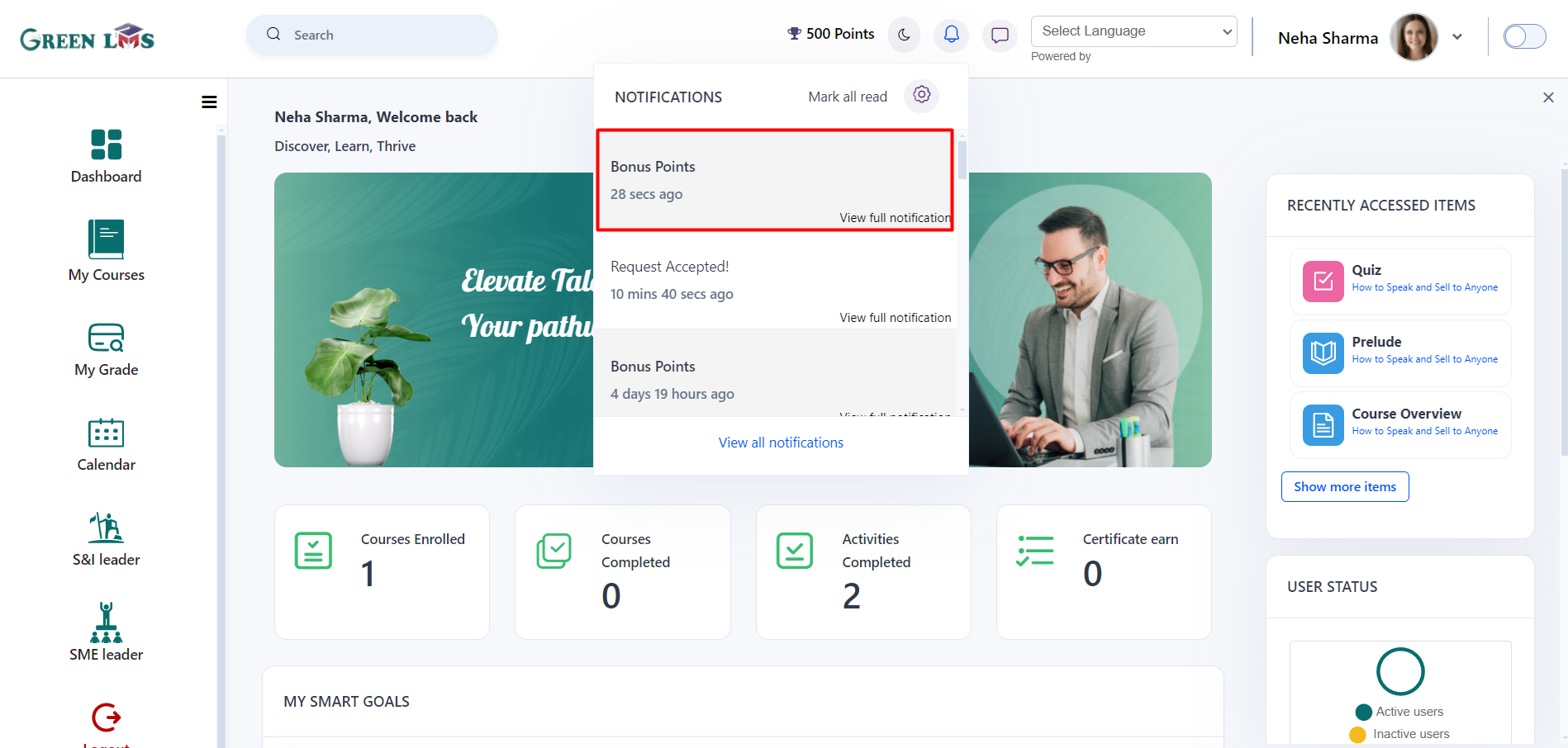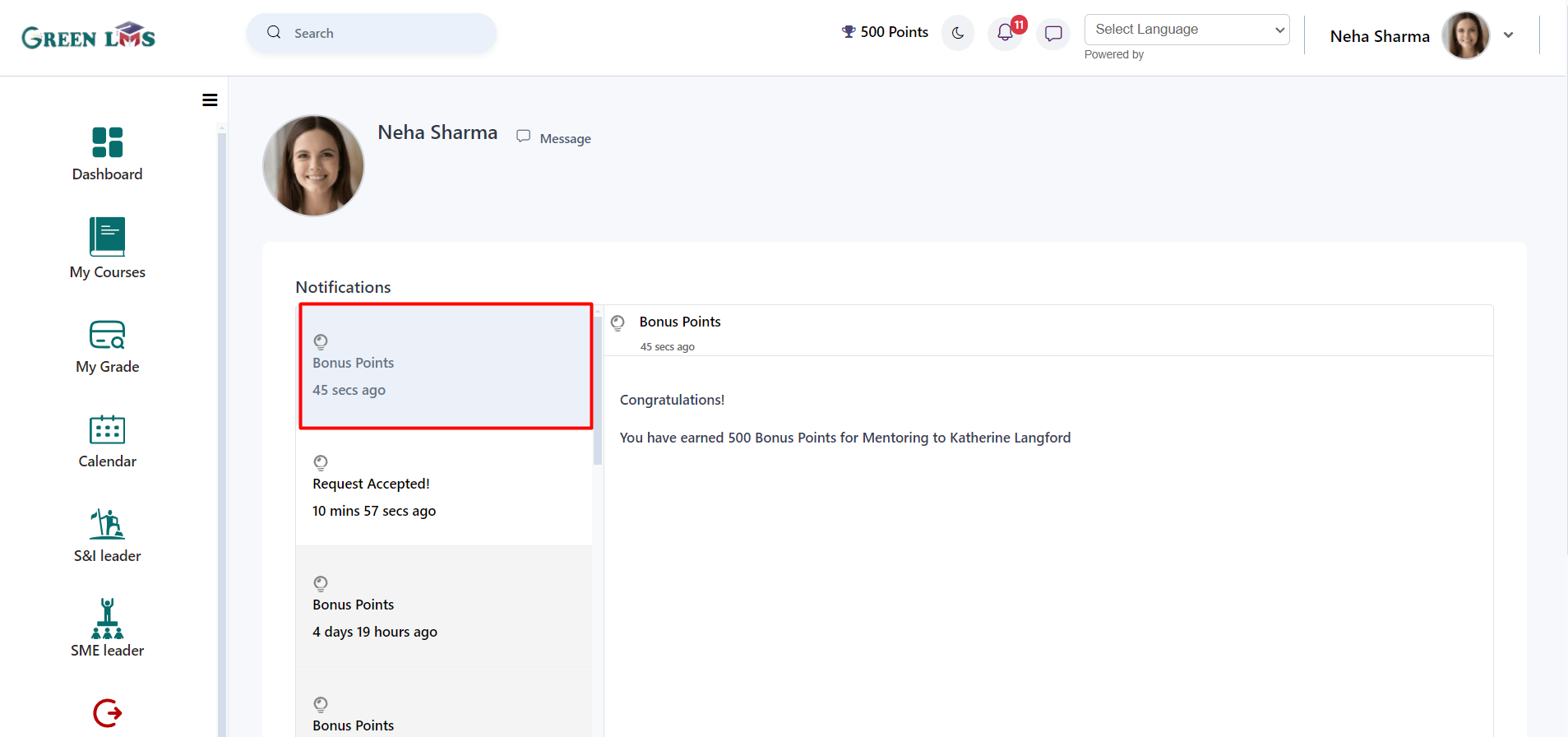Student Interface
1. Login with student details.
2. Click on "S&I leader".
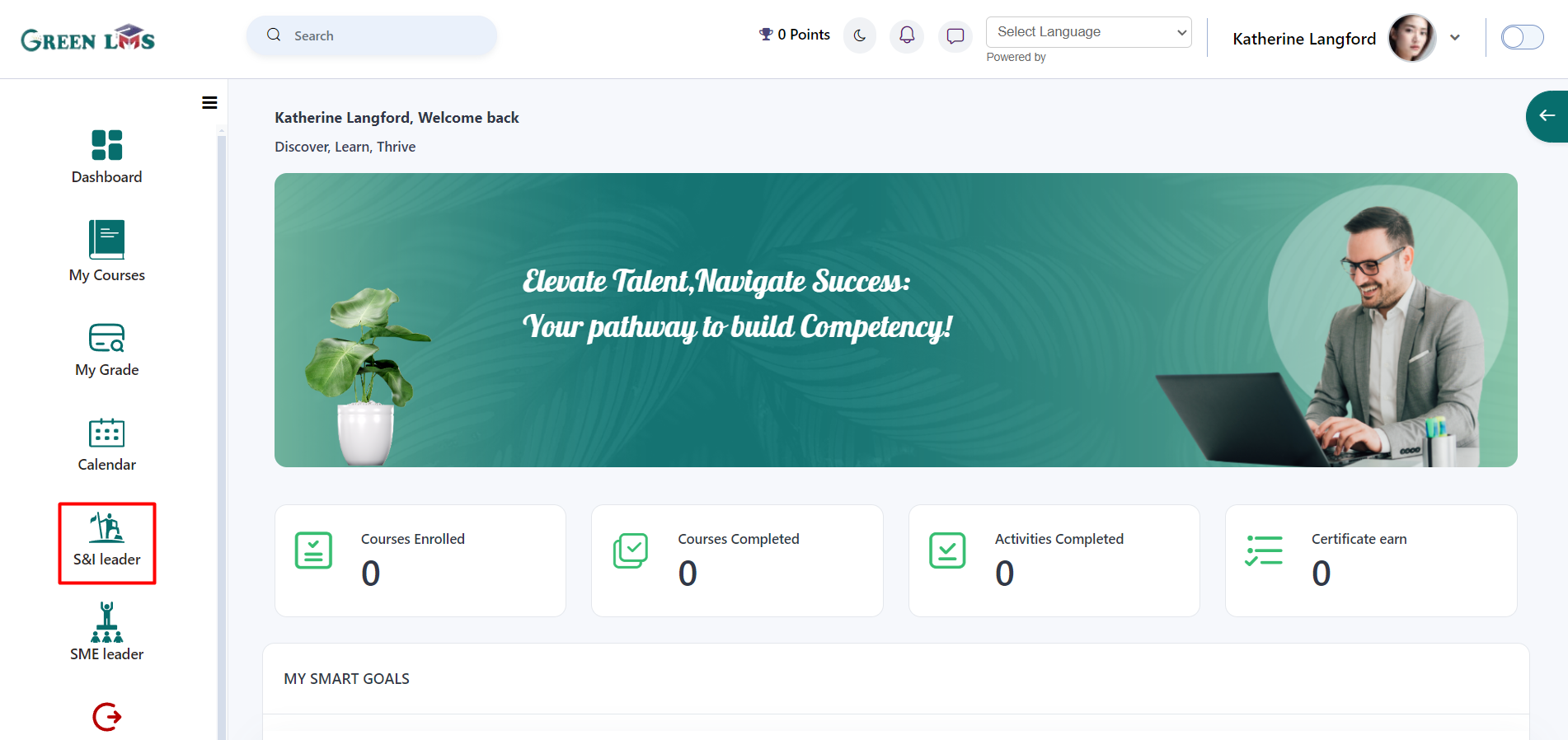
3. This is the S&I leader dashboard. Here you see all details about the eared points.
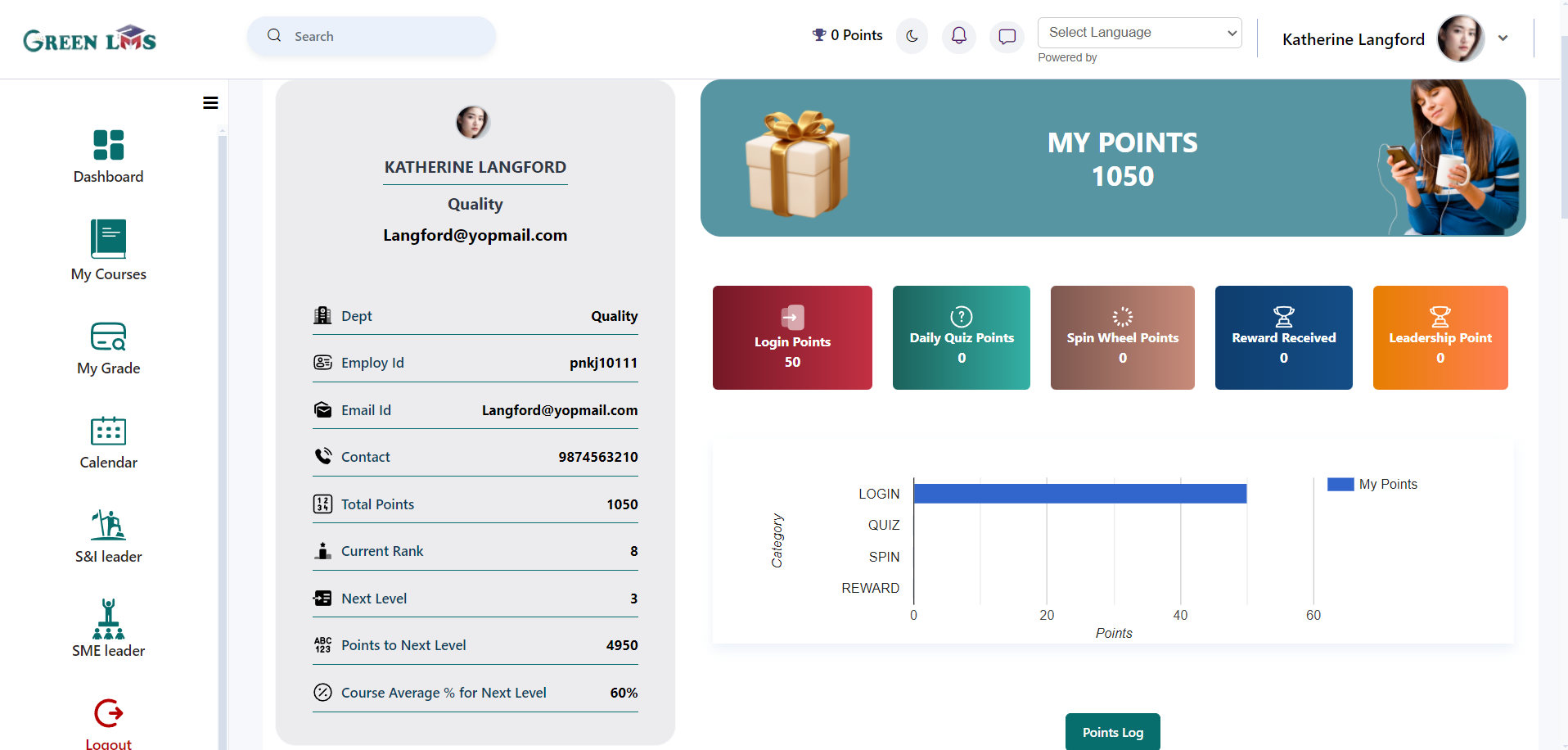
4. The points graphs of daily quiz and daily login points are also there.
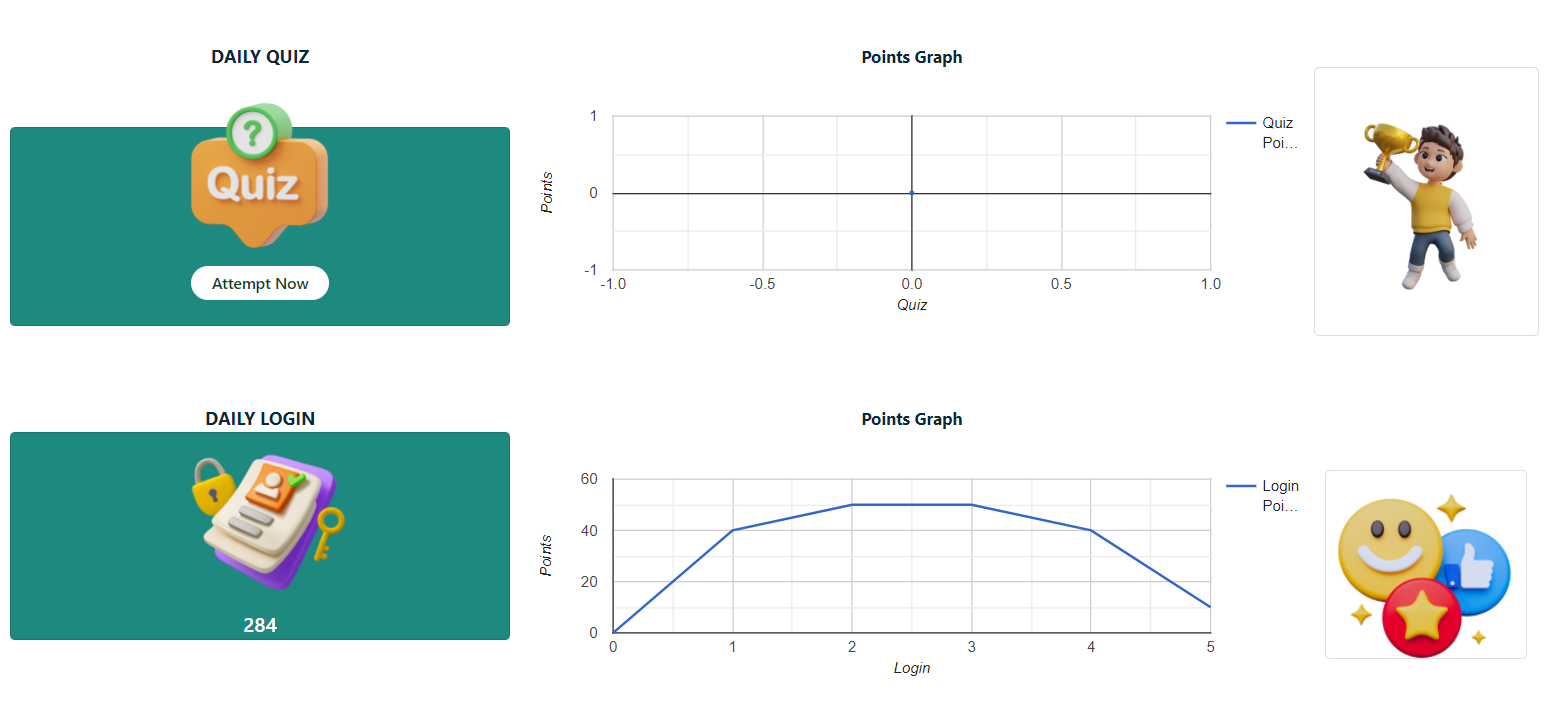
You can earn points by spin wheel, by Poll and you can redeem these point as well and you can also send these points to your friends.
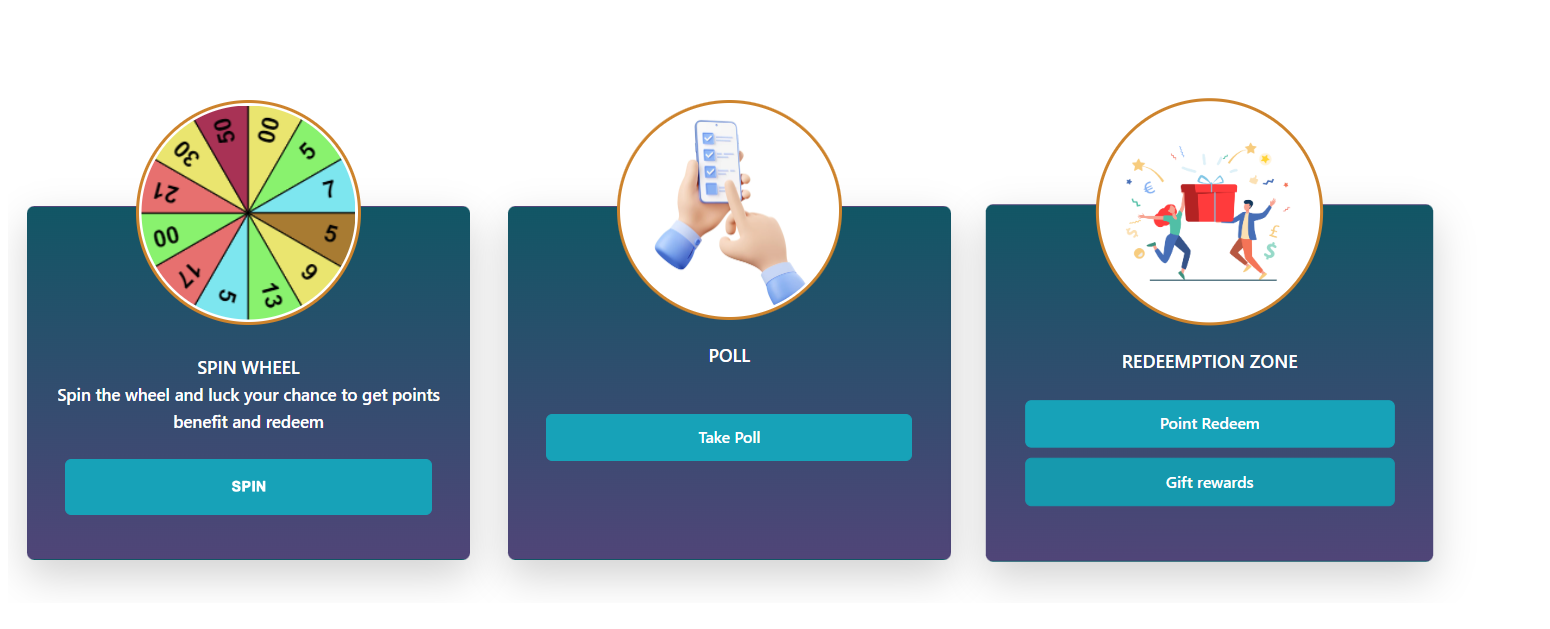
Here you will see scratch card you earned.
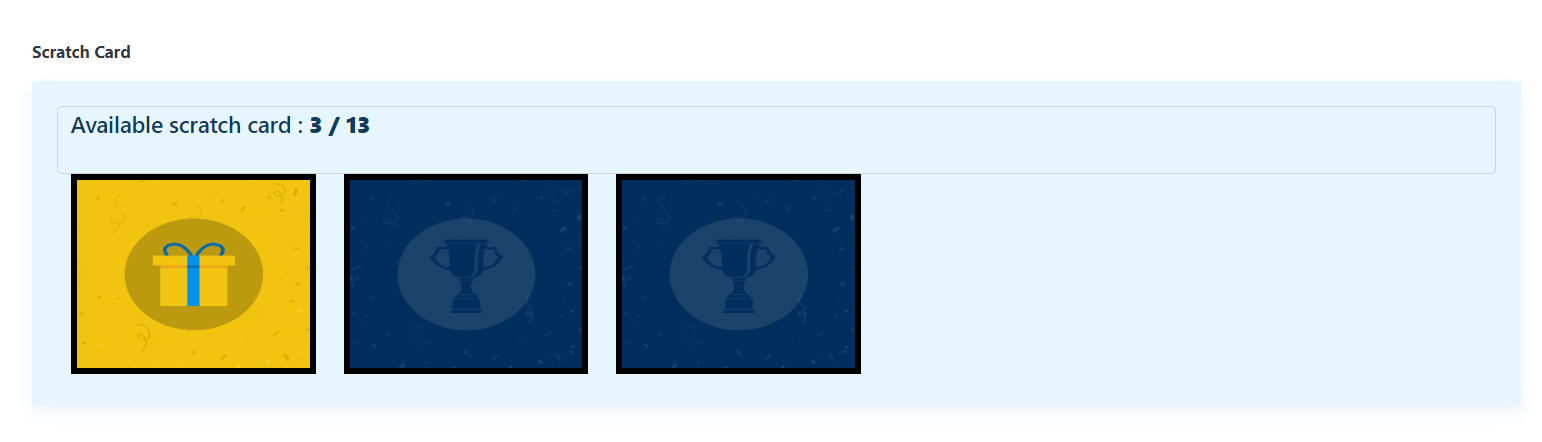
5. In the Leaderboard, You see top 10 S&I leaders.
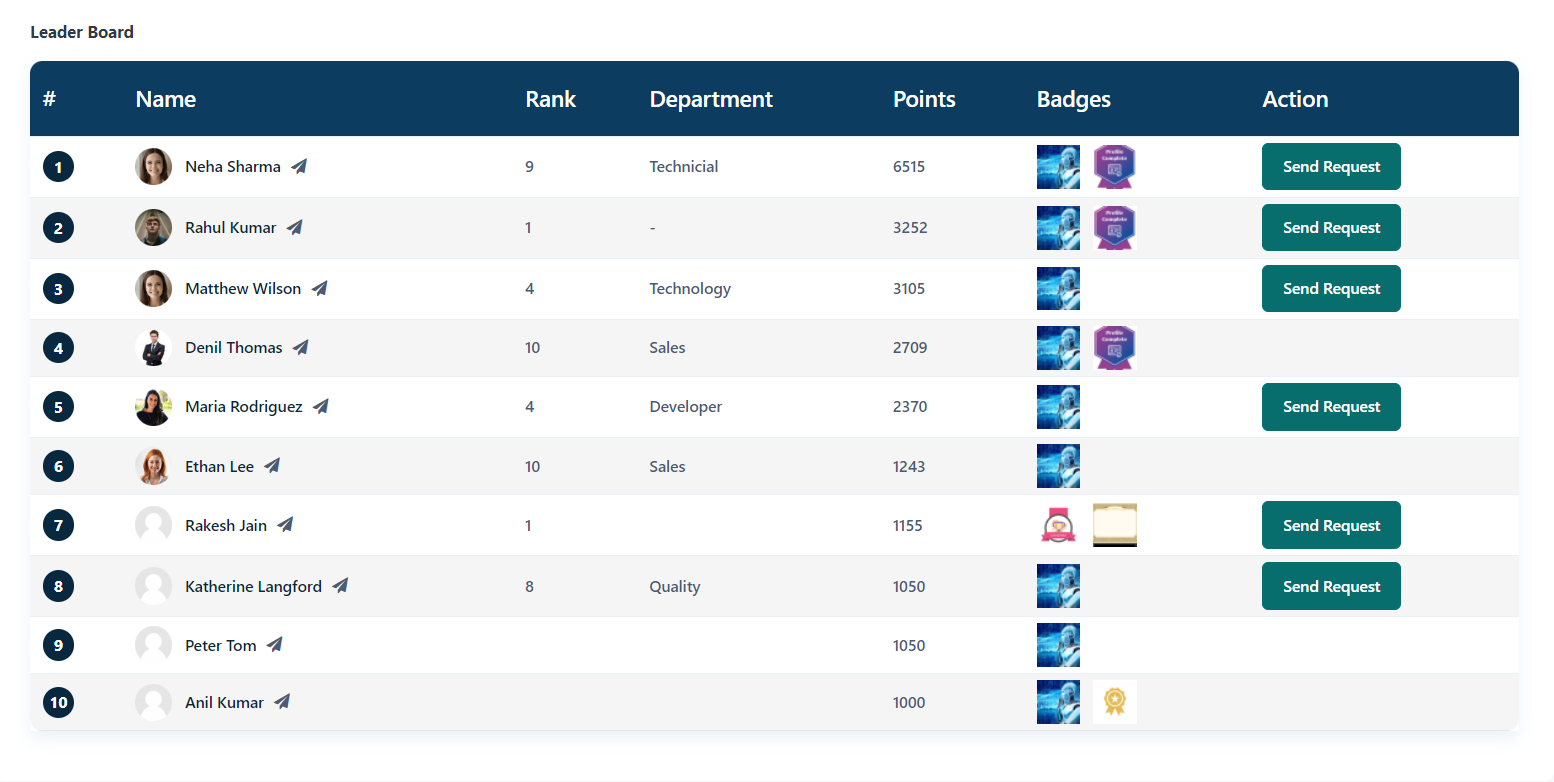
6. After you archived the certain rank in S&I leader. You will receive below notification.
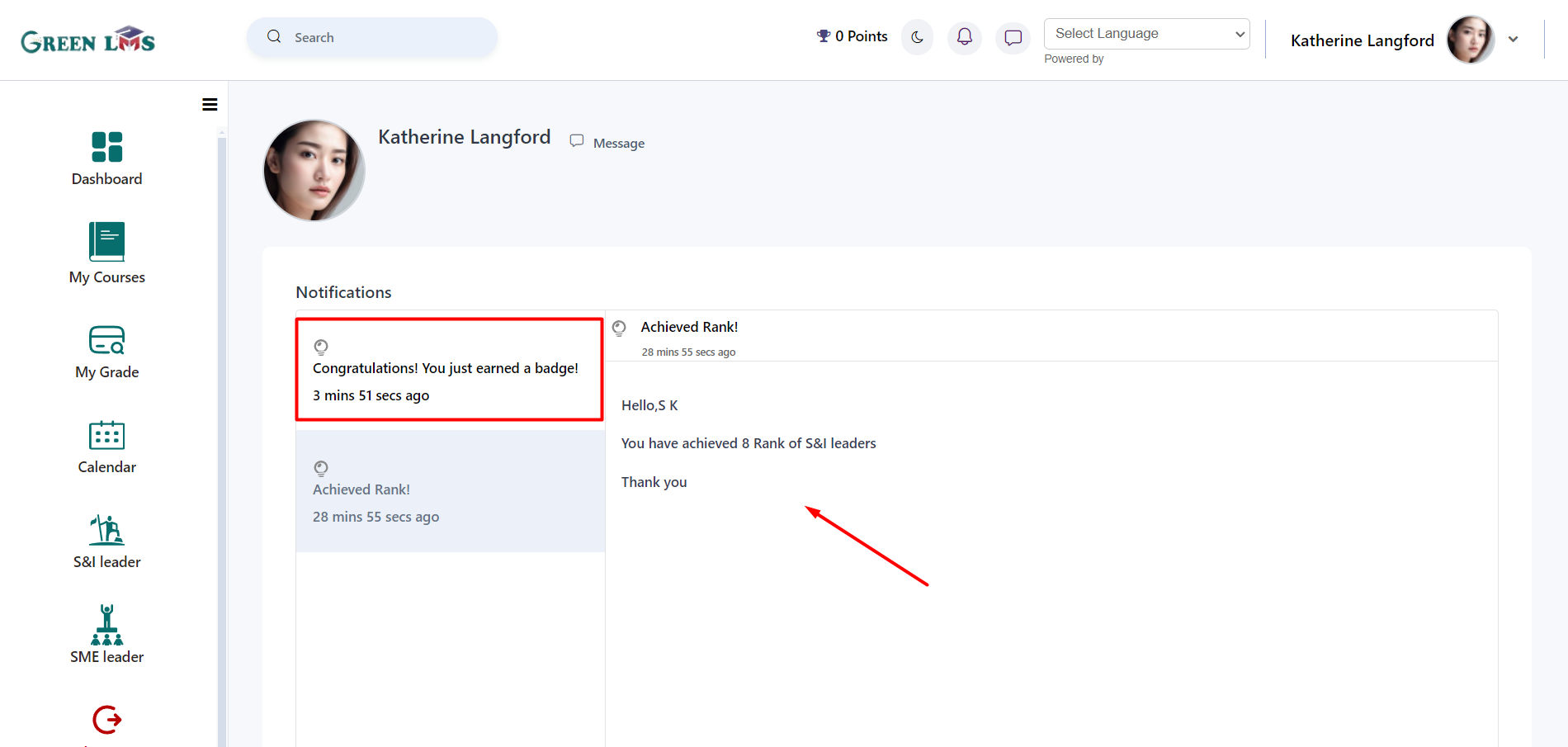
7. Now click on the "
Send Request" button to communicate with S&I leaders.
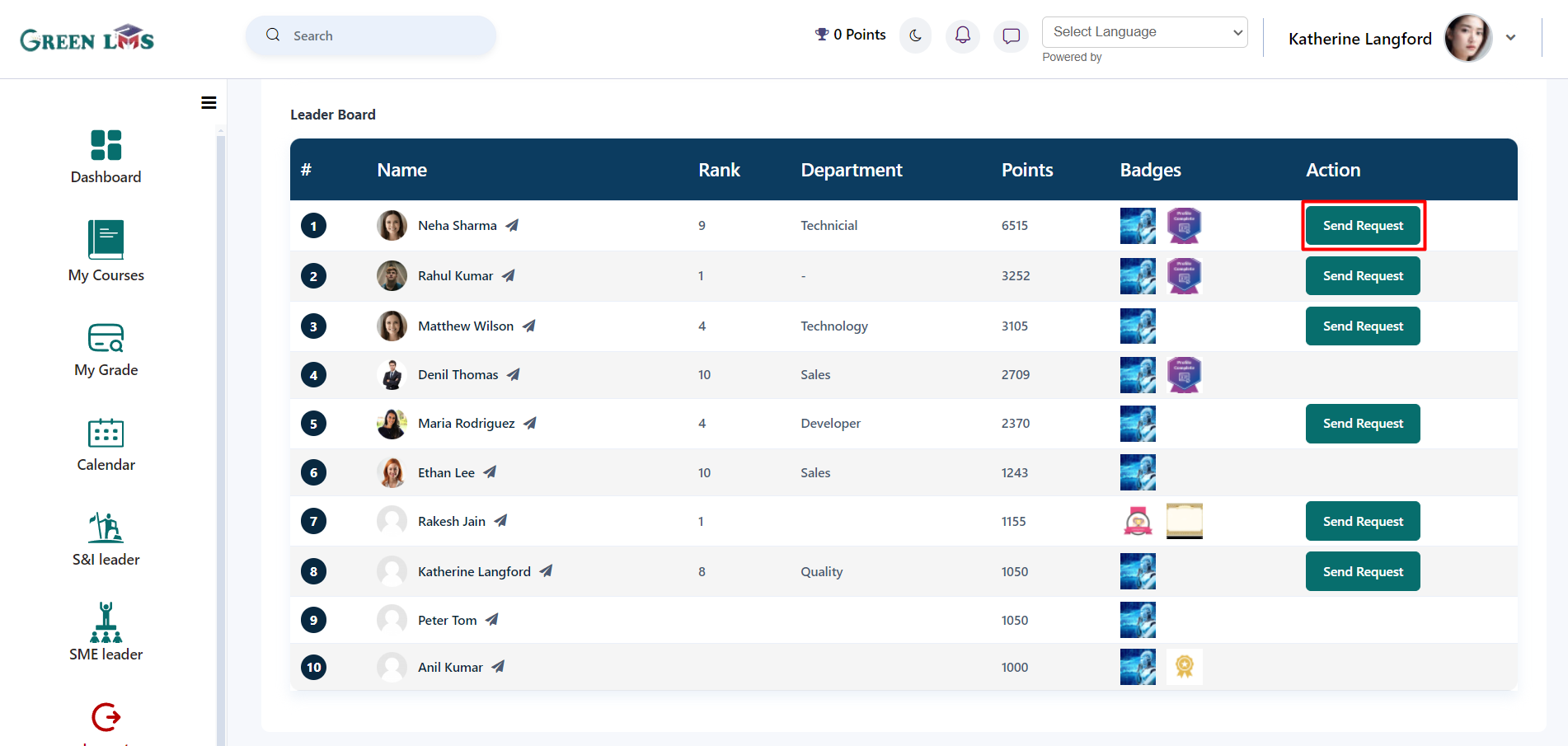
8. From here you send request to other Leaders to know how they become leaders and also select the Purpose of the request before sending the request and then click on the "
Send request" button. This request is sent to L&D manager after approved by L&D, the request will send to S&I leader.
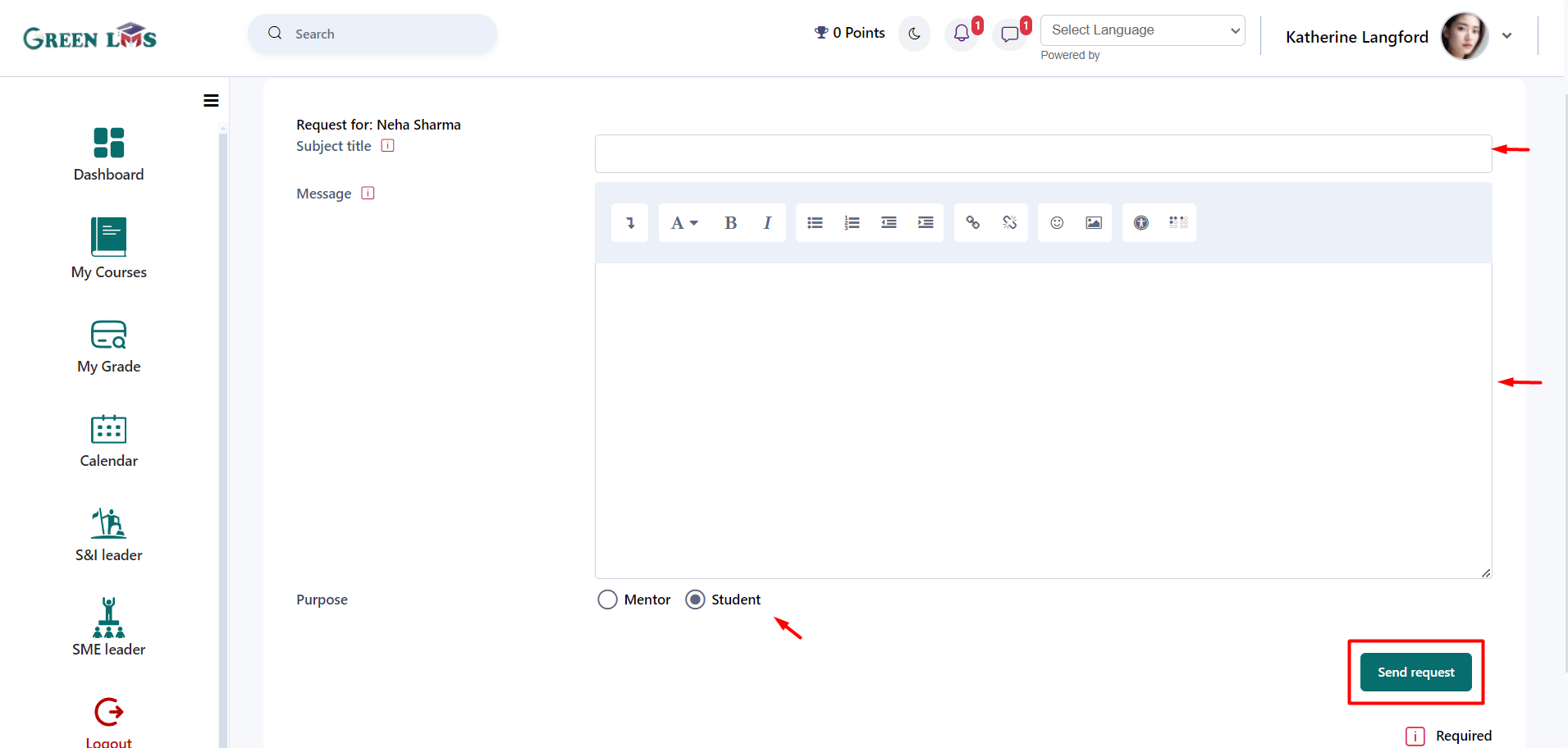
9. Now Login with L&D Manager.
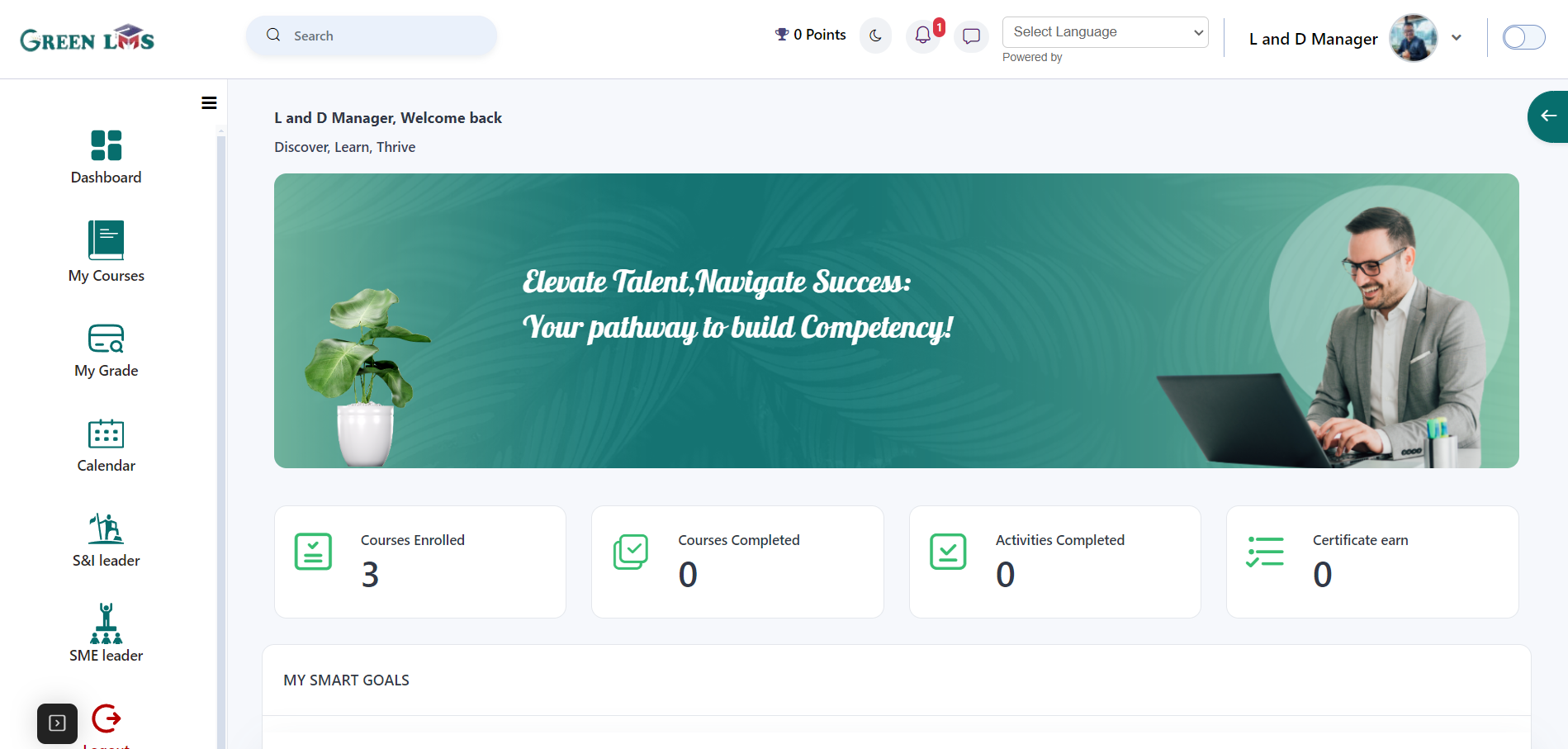
10. L&D manager will receive below notification. Click on the Notification.
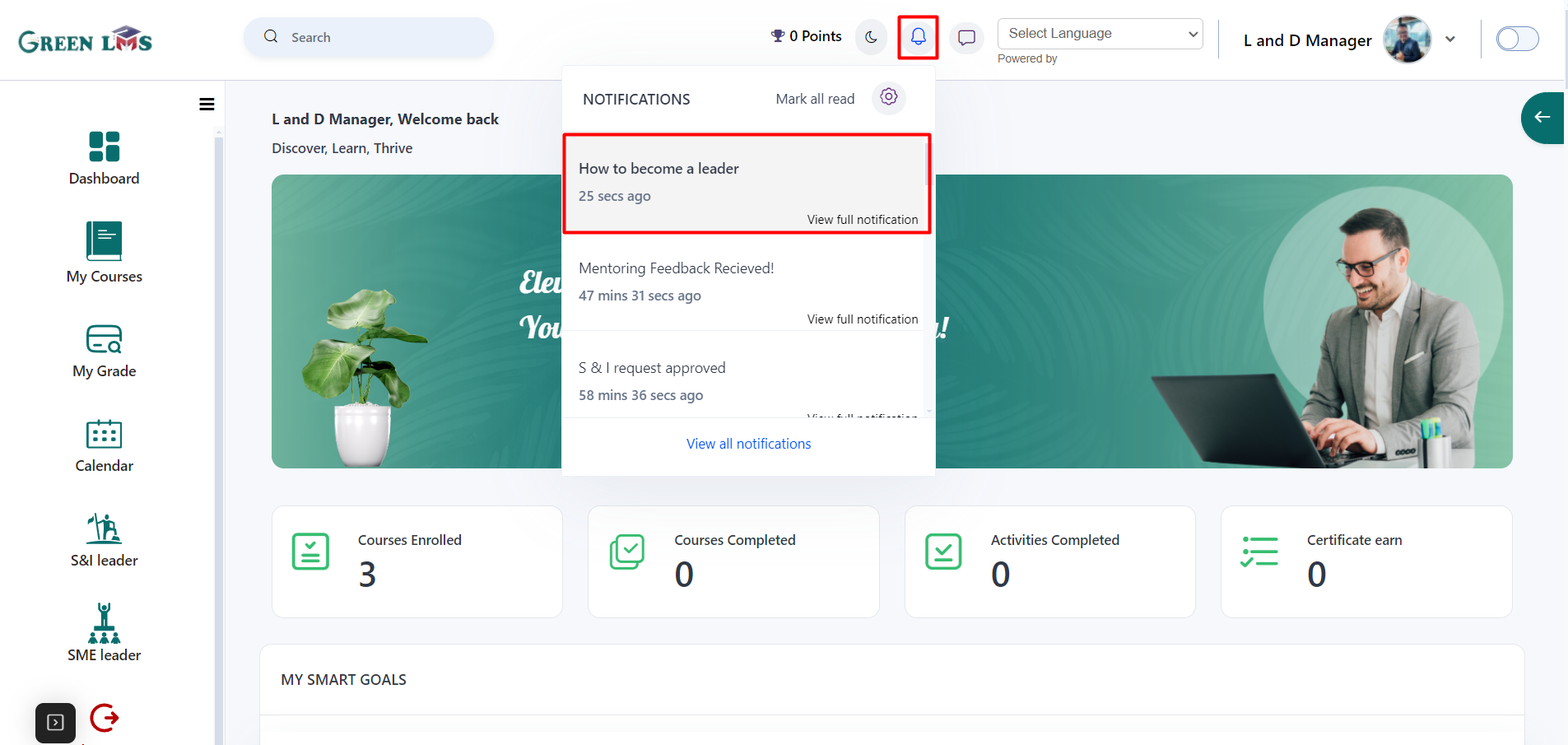
11. In the Notification you will see the details about the request. Now to Approve/Reject this request click on the "L and D Request Page".
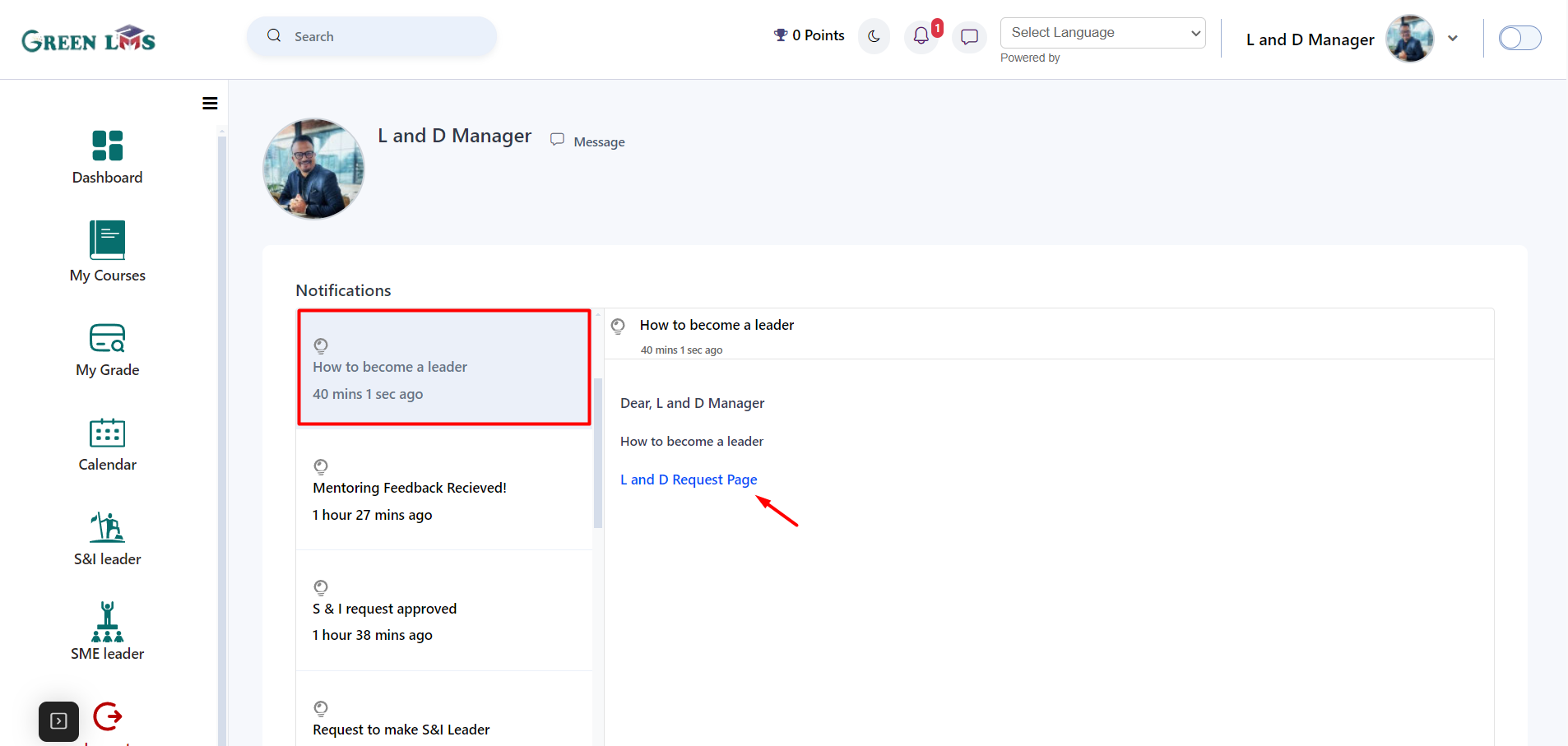
12. You can see the message of sender by clicking on the message icon. Now you can approve or reject request, the system automatically generating notifications to all relevant parties.
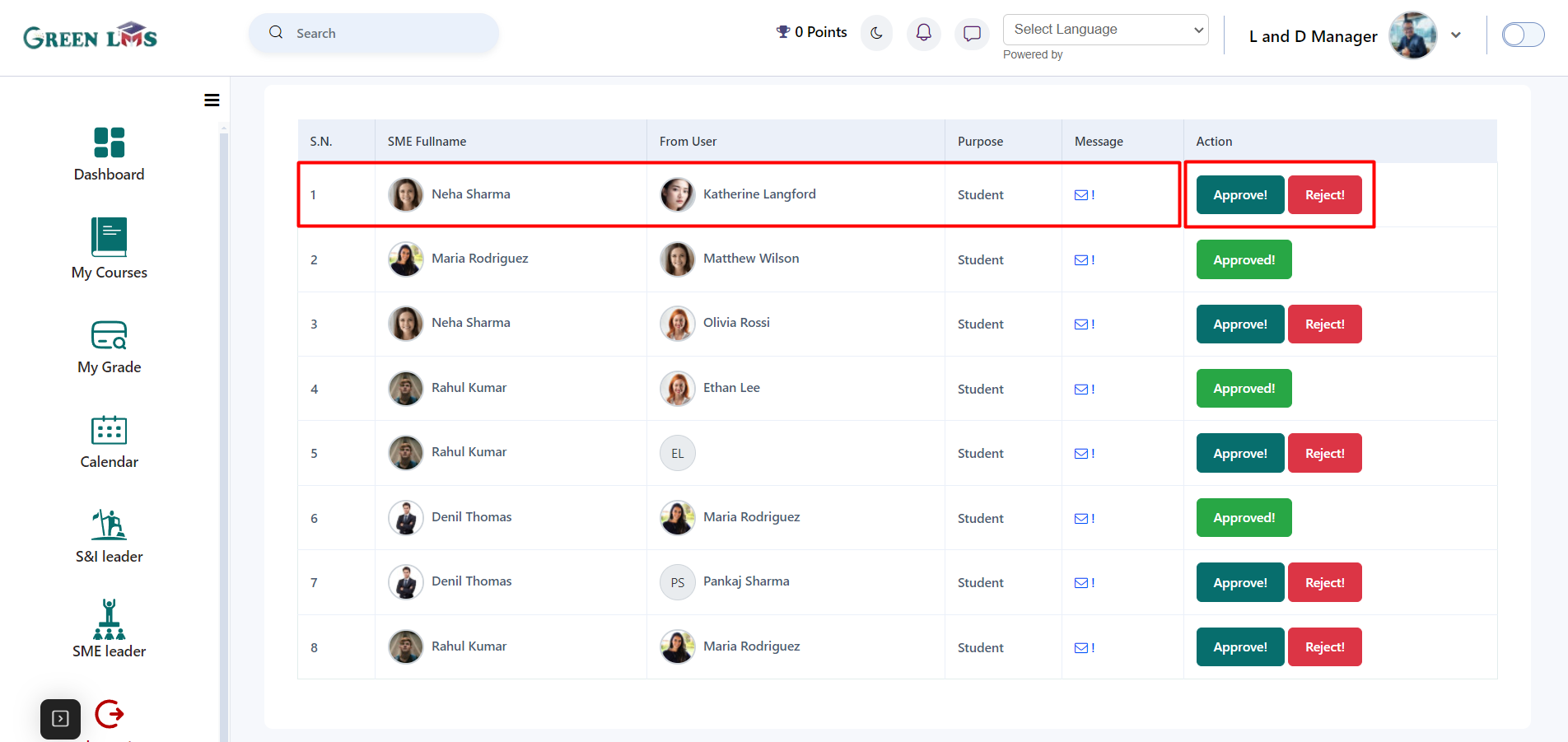
13. I have approved this request. Once the L&D team approves an S&I request, it is forwarded to the designated S&I leader for final approval or rejection.
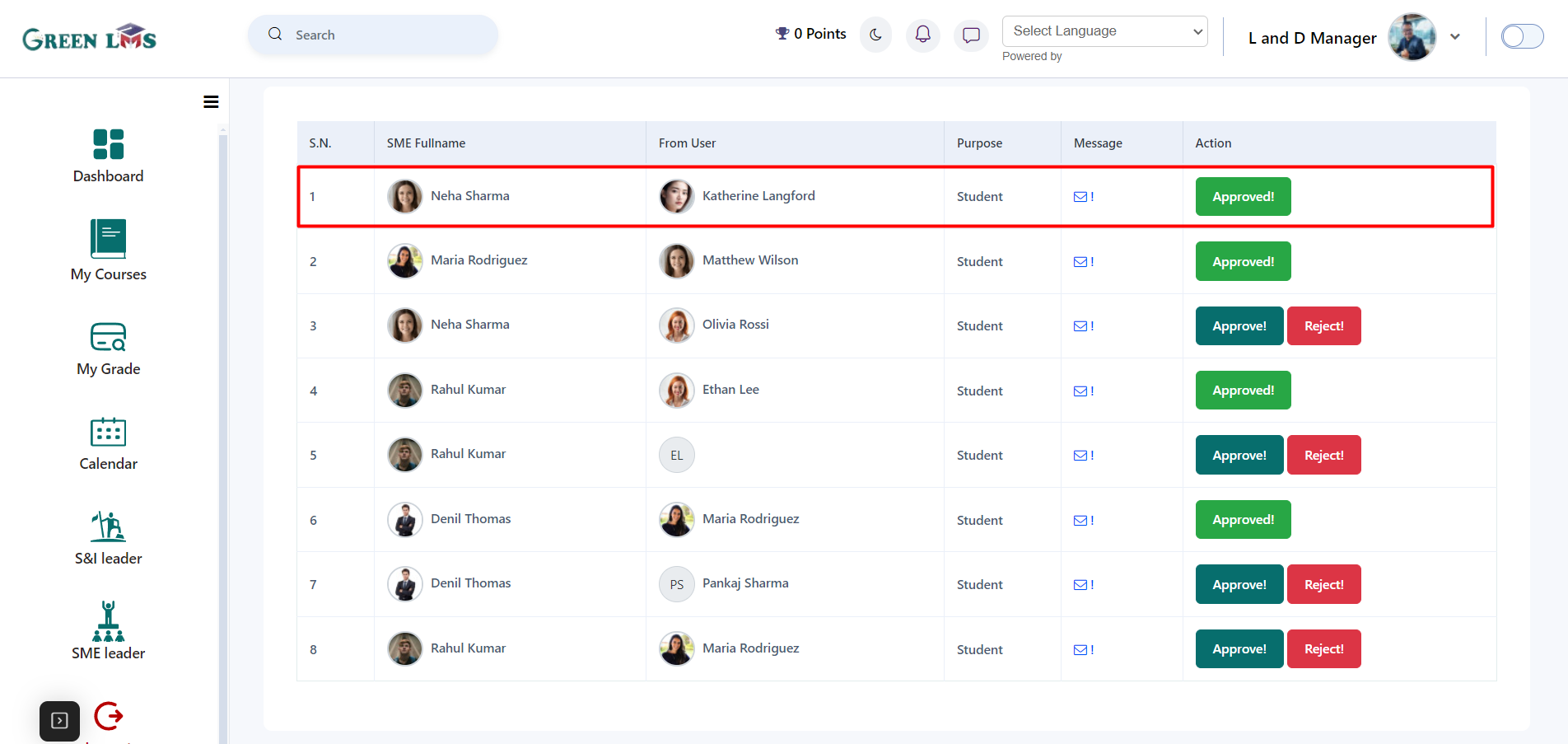
14. Login from designated S&I Leader to initiate an S&I request. After the L&D team approve the request, only S&I leaders can approve or reject the final request.
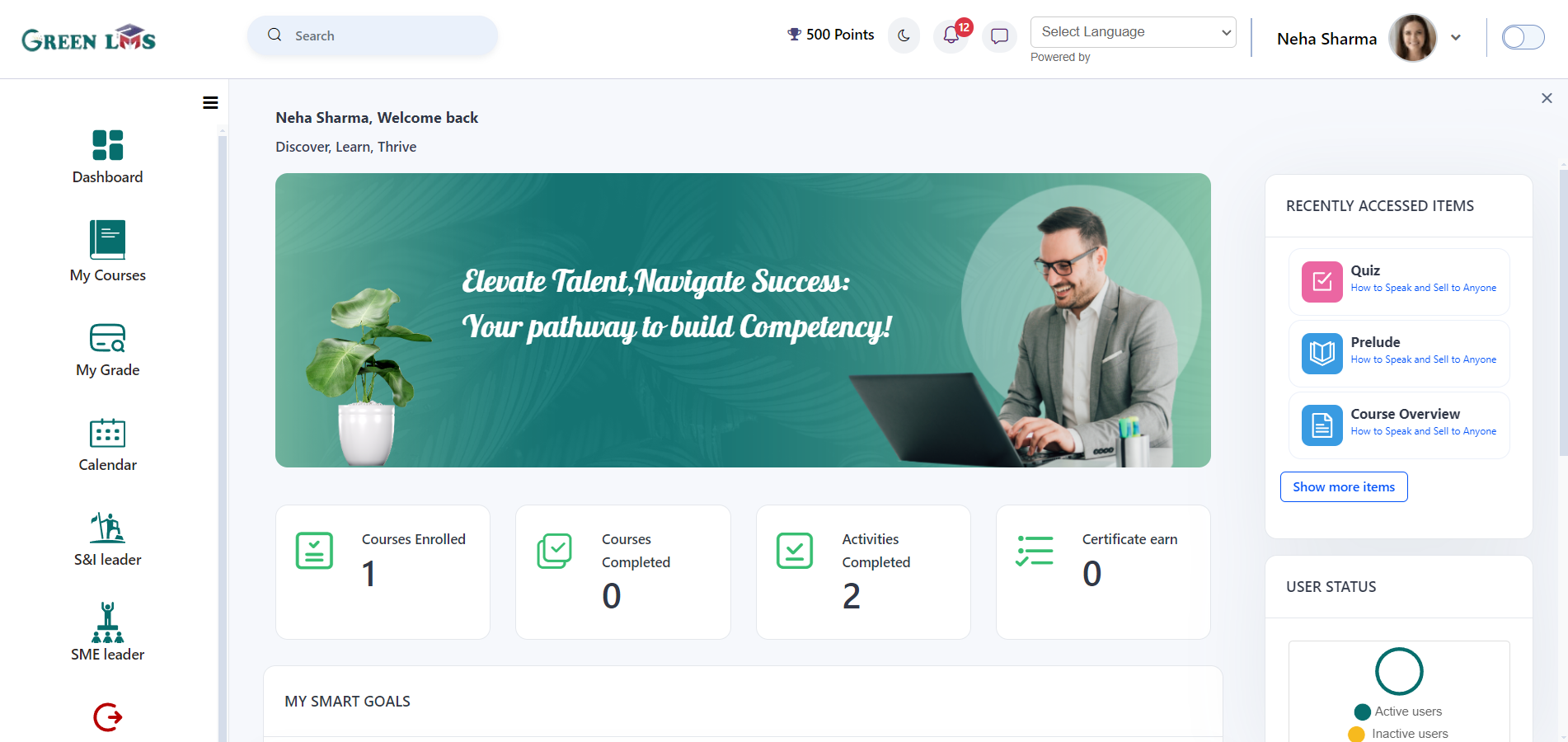
15. Now click on notification box where designation S&I leader will get the notification of ‘’Request Accepted!”. Click on it.
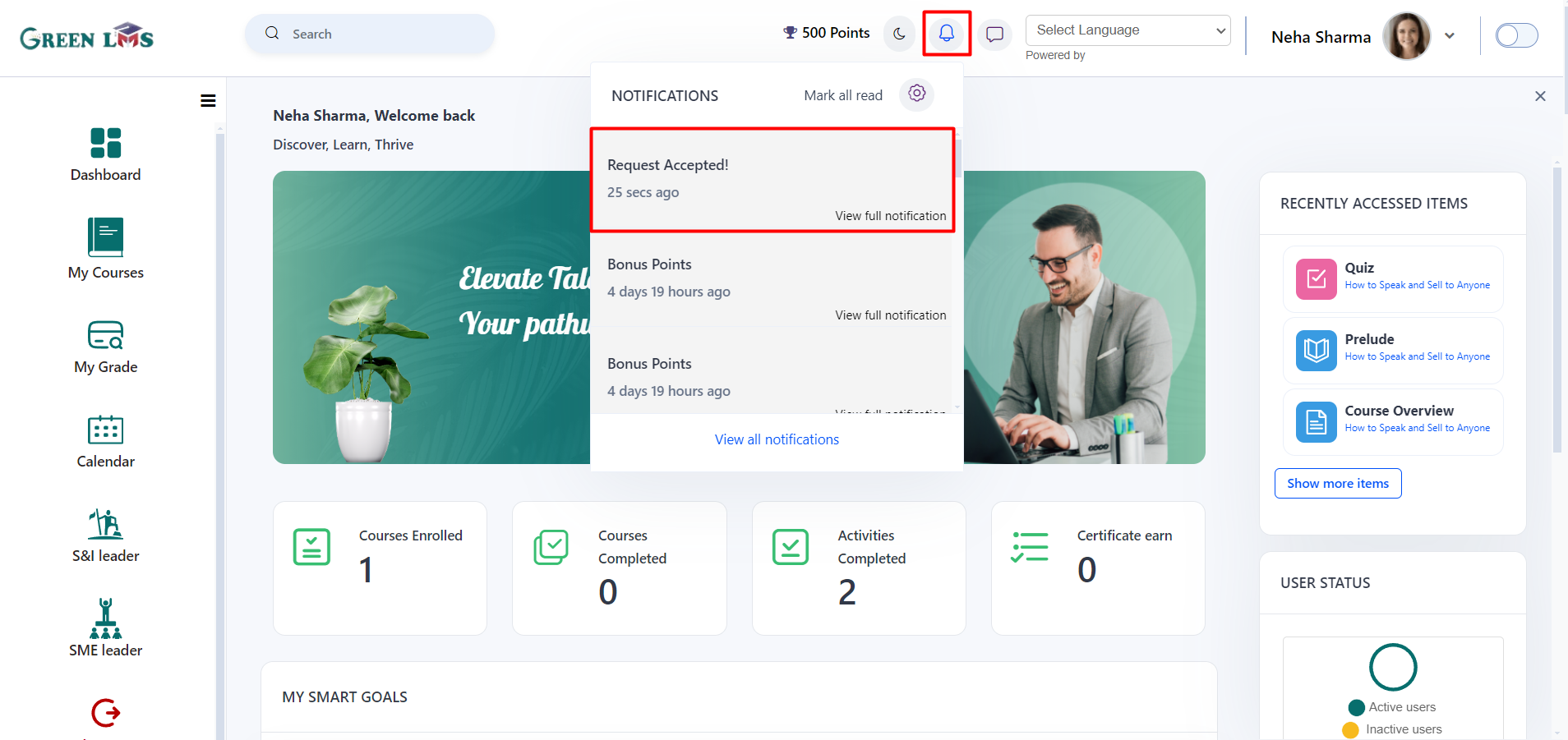
16. Now click on ‘’S&I Leader Page’’.
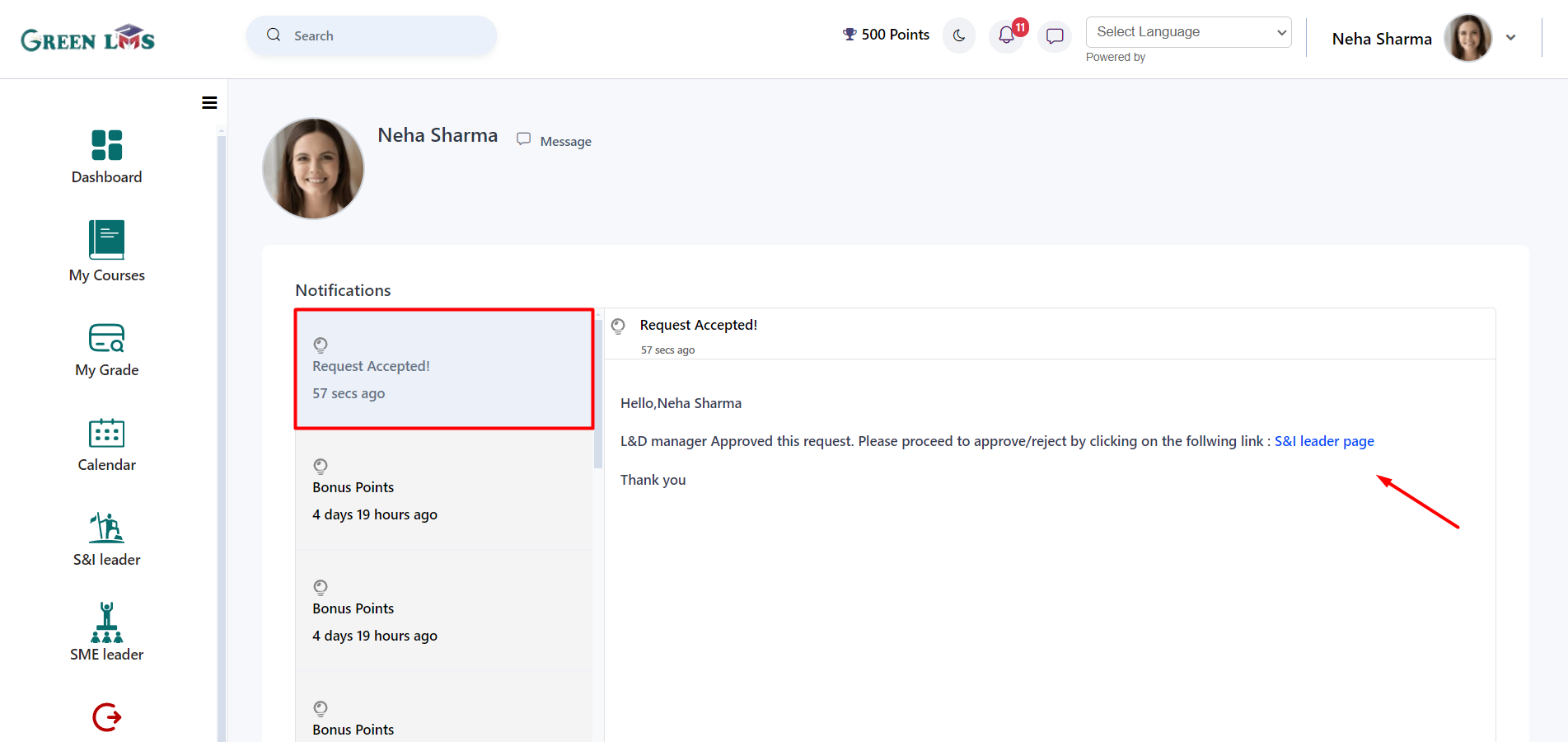
17. The designated S&I Leader can review the request, including the sender and any accompanying message, before approving it.

18. After approving the request, "Start chat" and "Stop chat" buttons will appear.
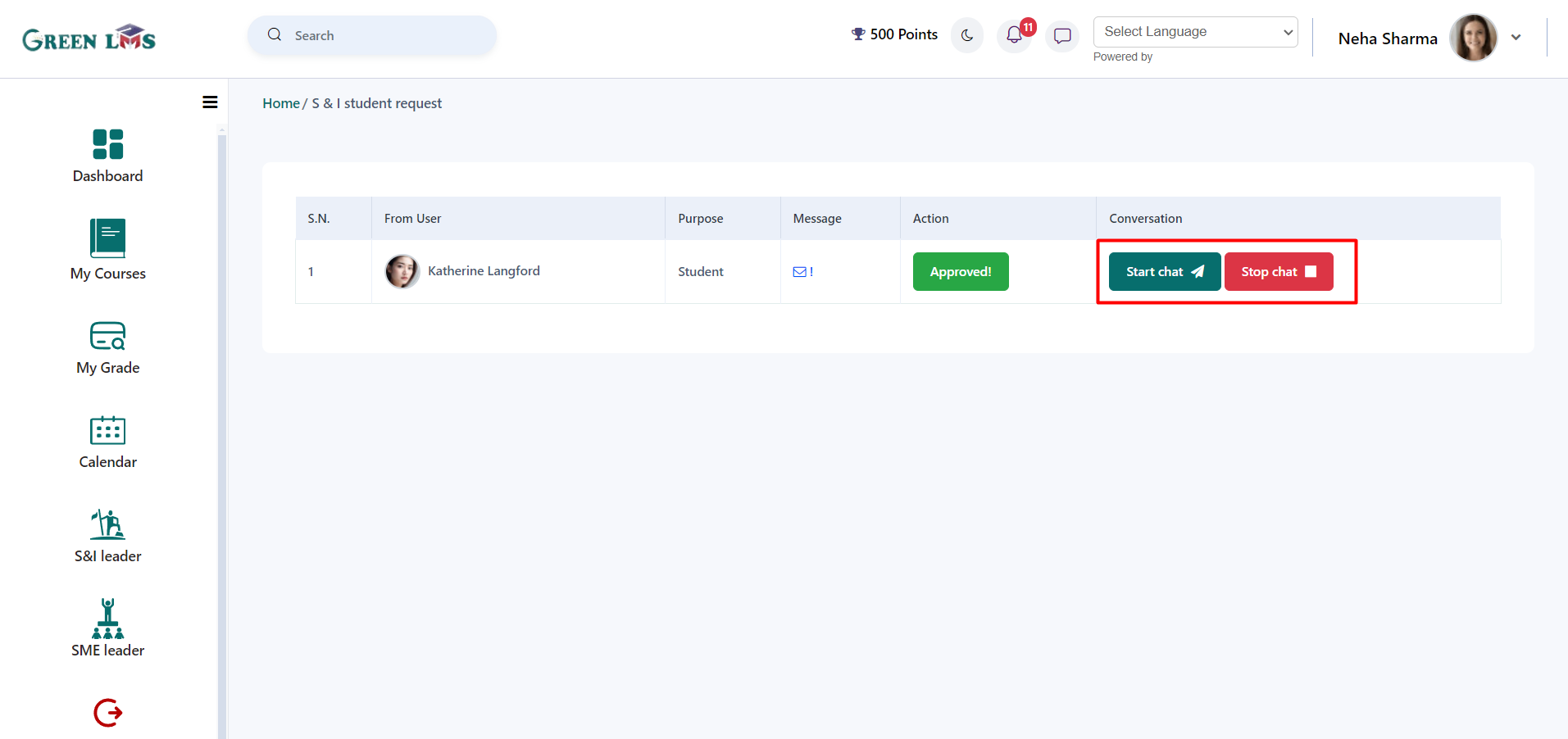
19. Upon approval, the requesting user can initiate a chat with the S&I leader. Simply click on ‘’Start Chat’’ Button and type message and send it.
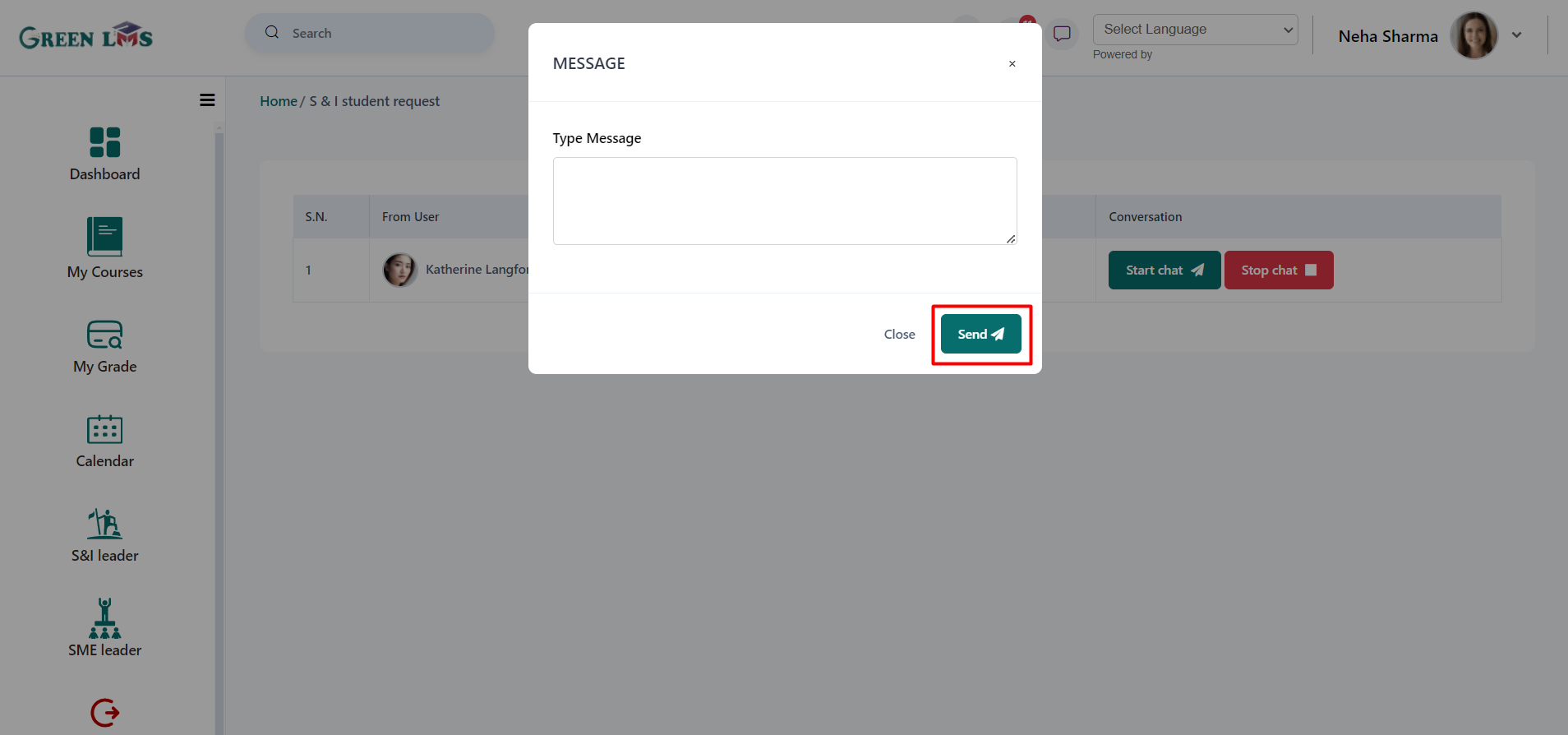
20. Now login with the Student (Sender). Message will appear in the message inbox. The sender can communicate with the S&I leader through the messages.
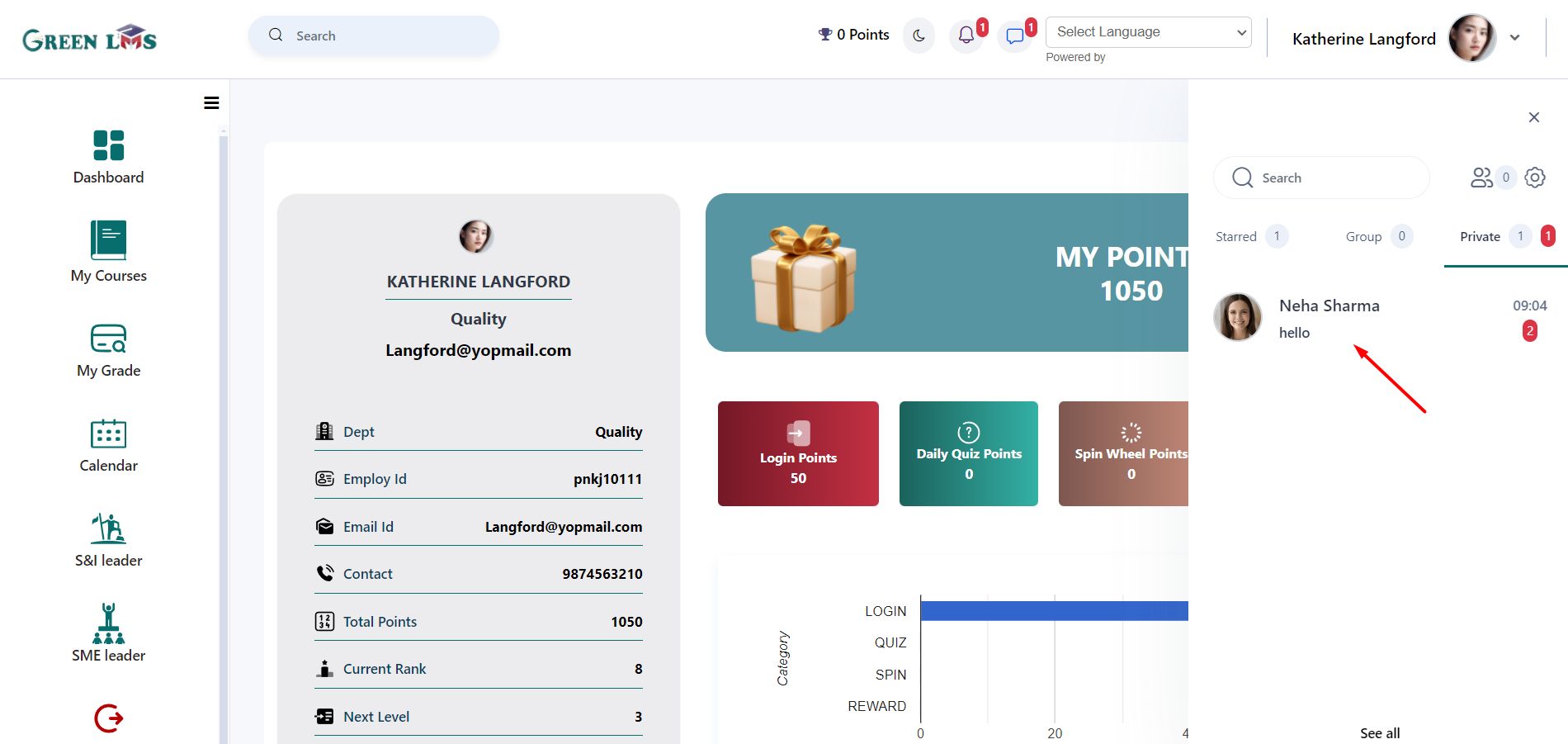
21. Once the chat conversation concludes, the designated S&I leader can terminate the chat by clicking "
Stop Chat" button.
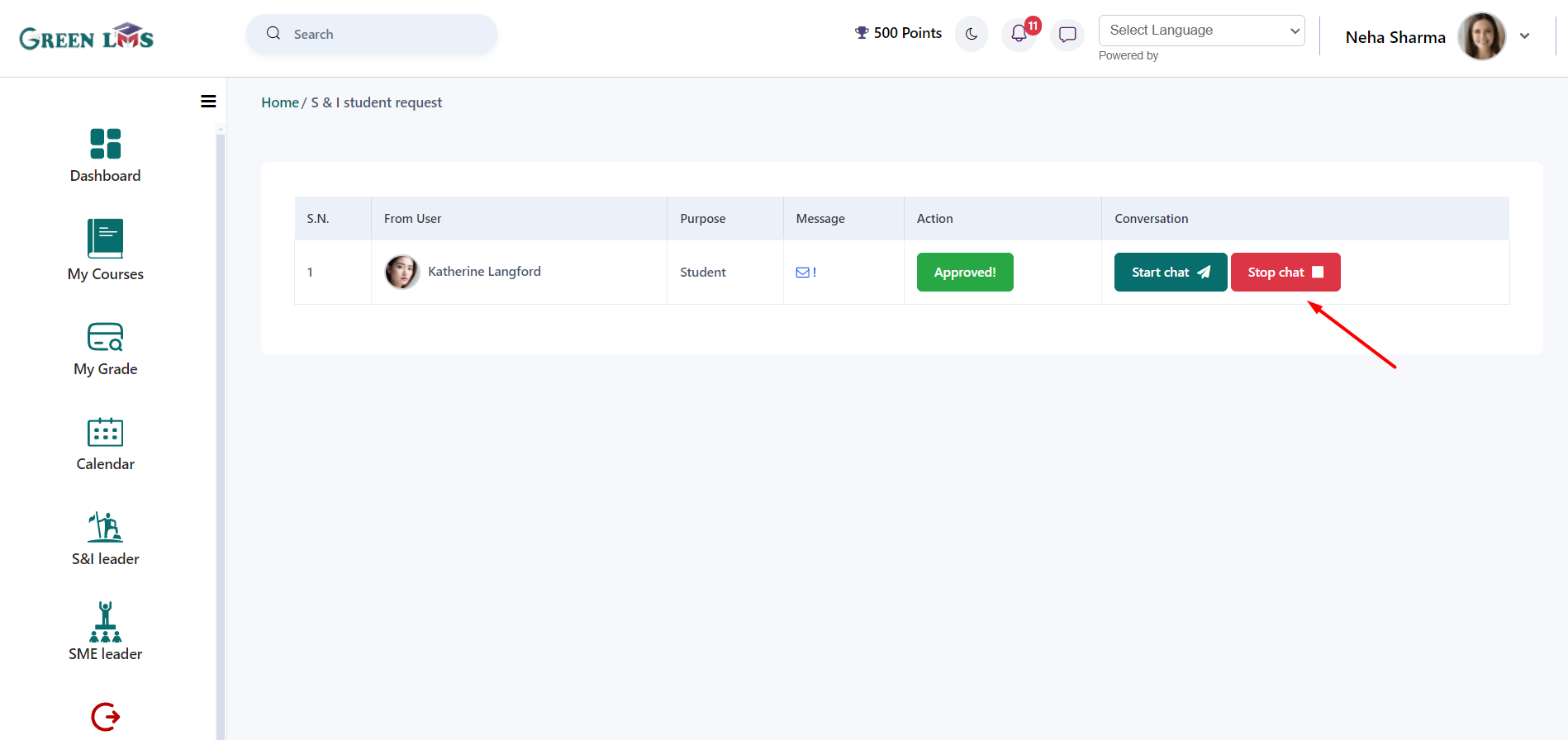
22. After chat closed by the S&I leader, the sender will recive below notification. To give the feedback, Click on the "S&I leader".
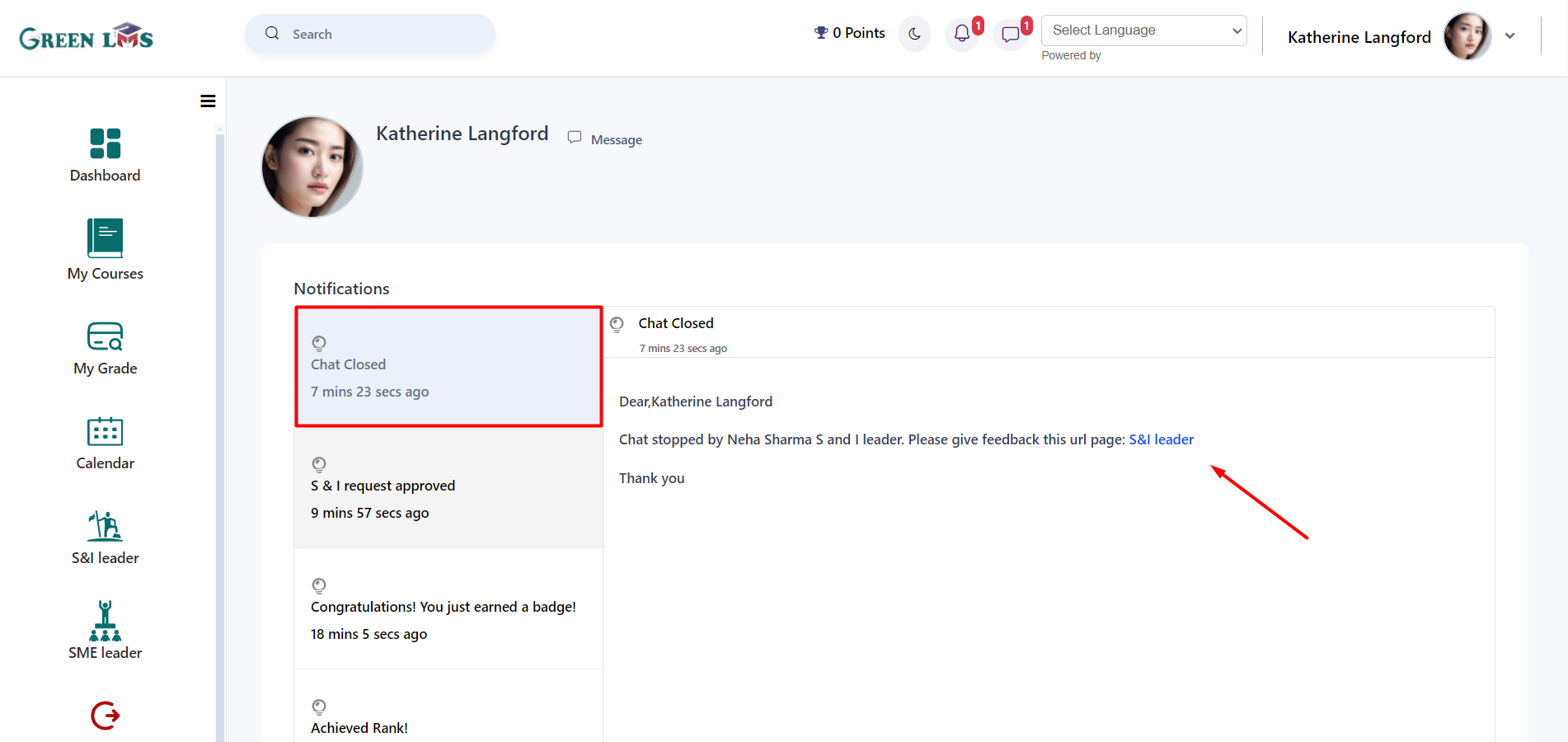
23. Now give your feedback and you can also give ratings, after that click on "
Send" button.
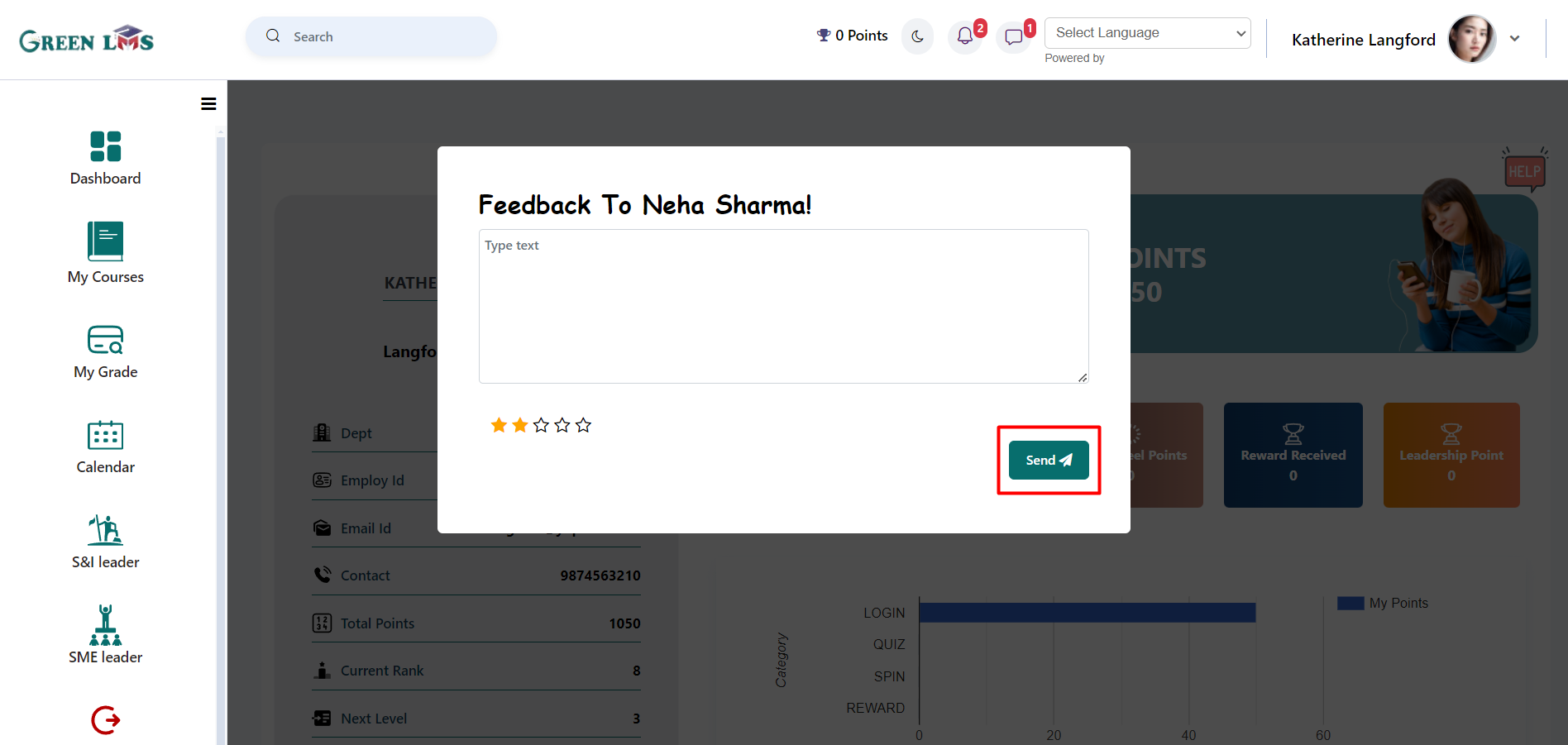
24. After feedback given by User (Sender), L&D will receive notification of ‘’ Mentoring Feedback Received". Now Click on the "Feedback Page".
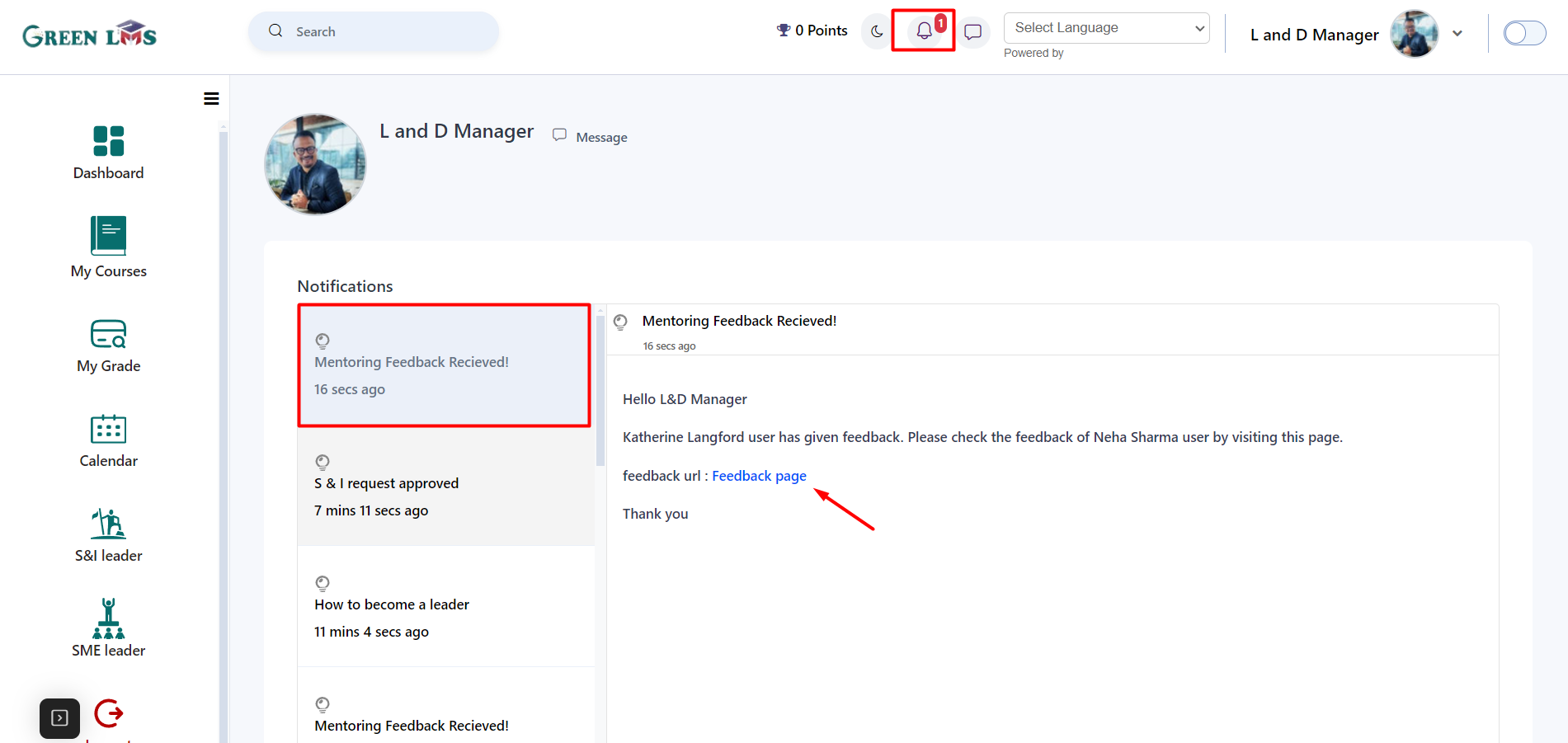
25. The feedback will appear here.
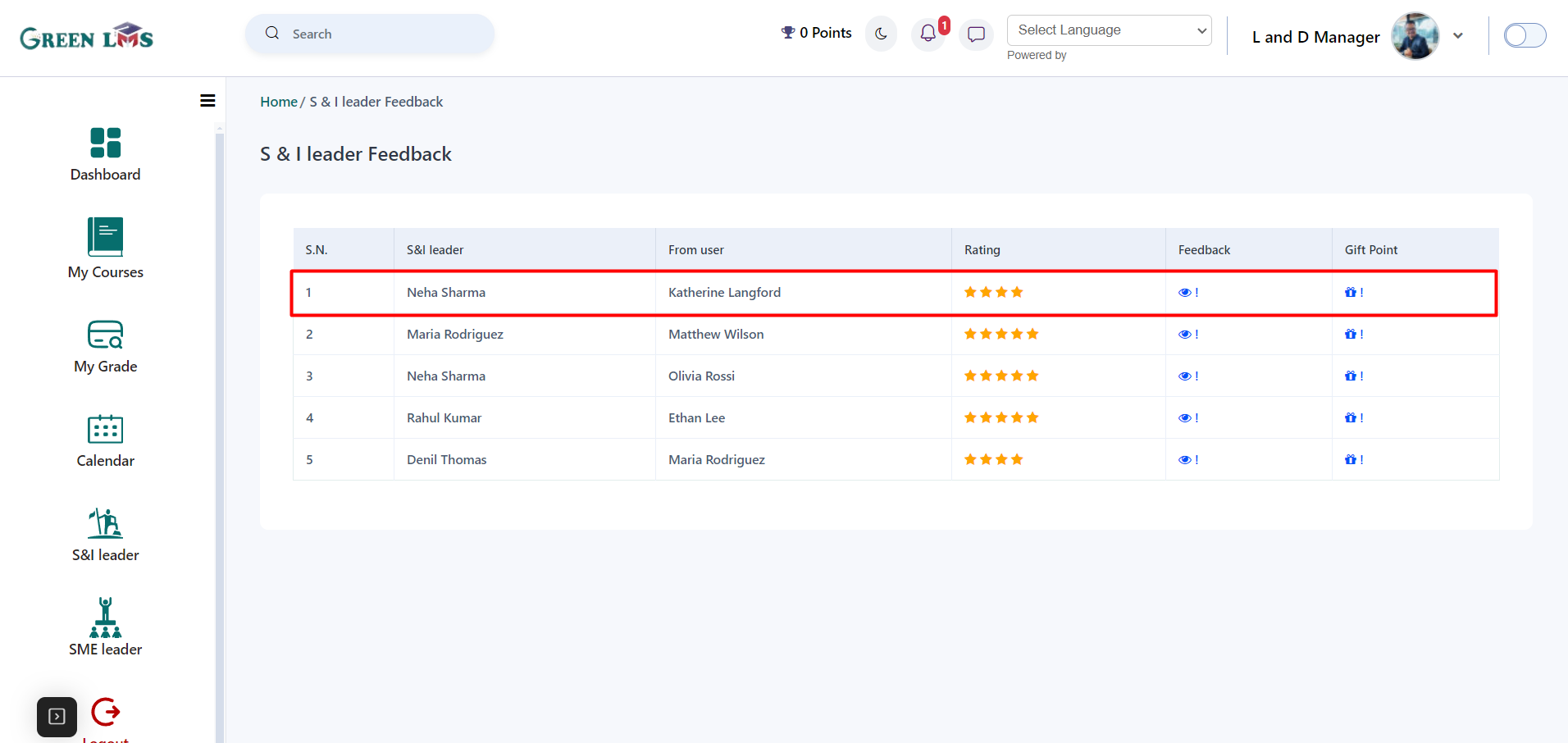
26. Click on eye icon to see feedback of user.
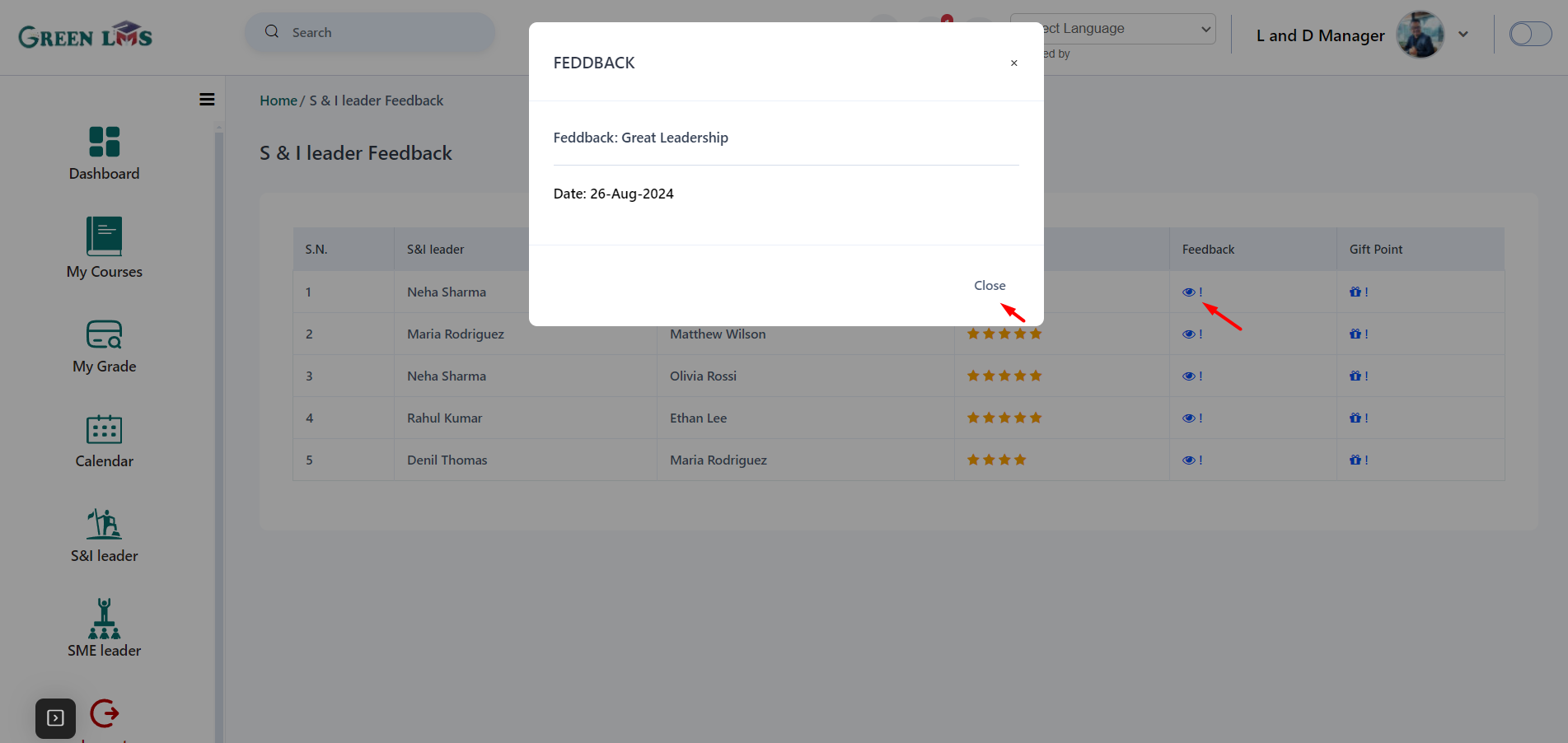
27. To reward S&I Leader, click the gift icon and select points and then click on the "
Send" button.
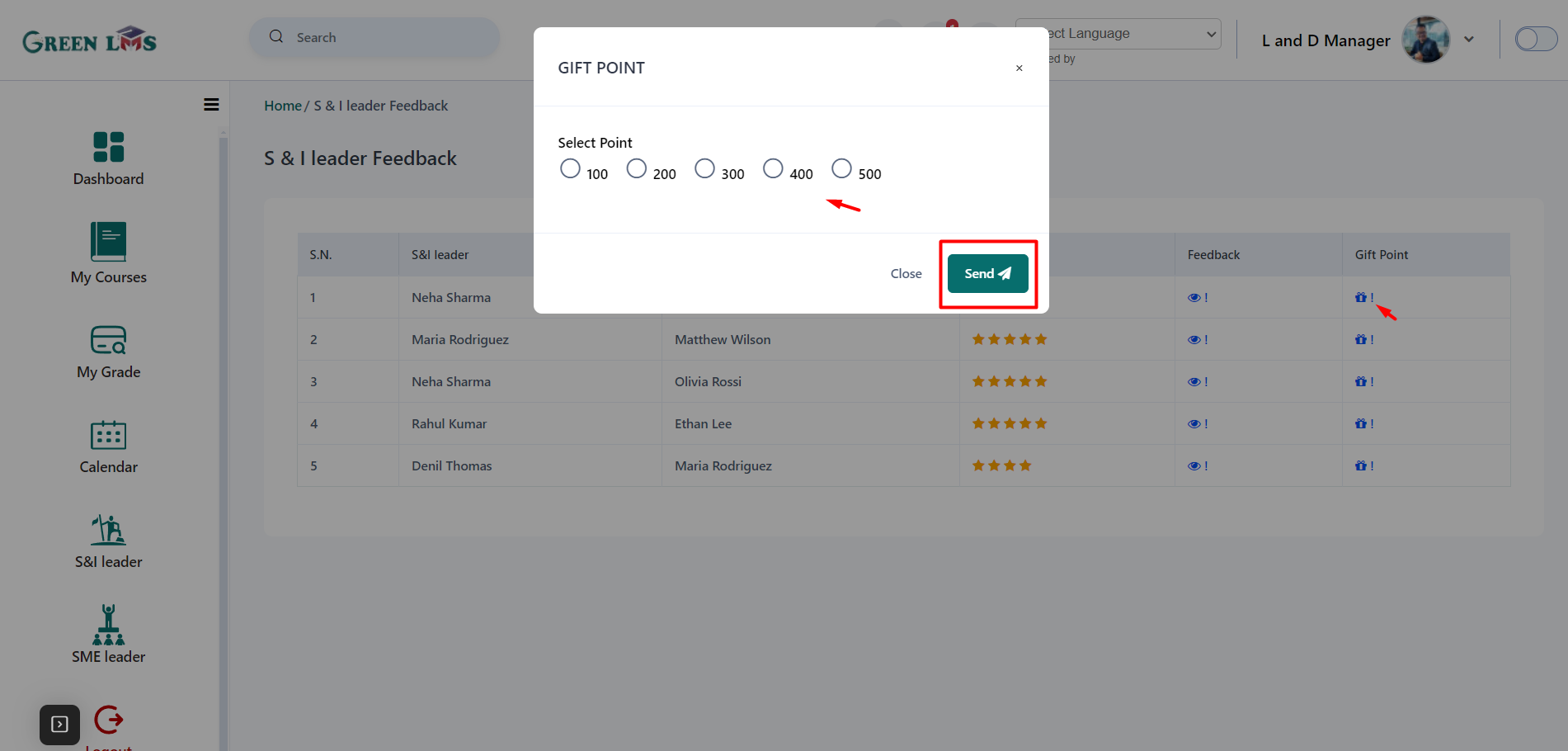
28. Login from S&I Leader and in the Dashboard you see the notification of bonus points.
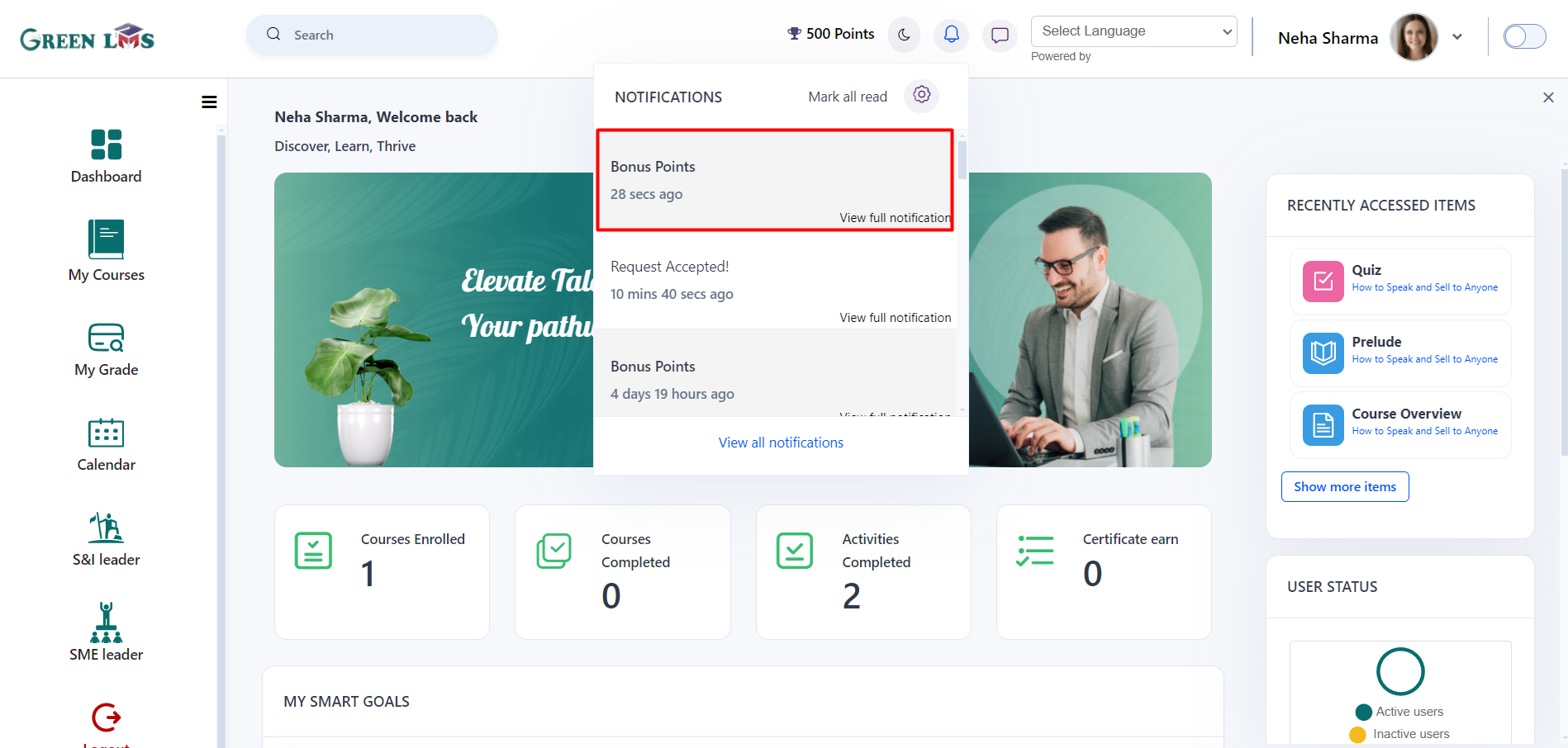
29. This is a reward point to S&I Leader by L&D Manager.