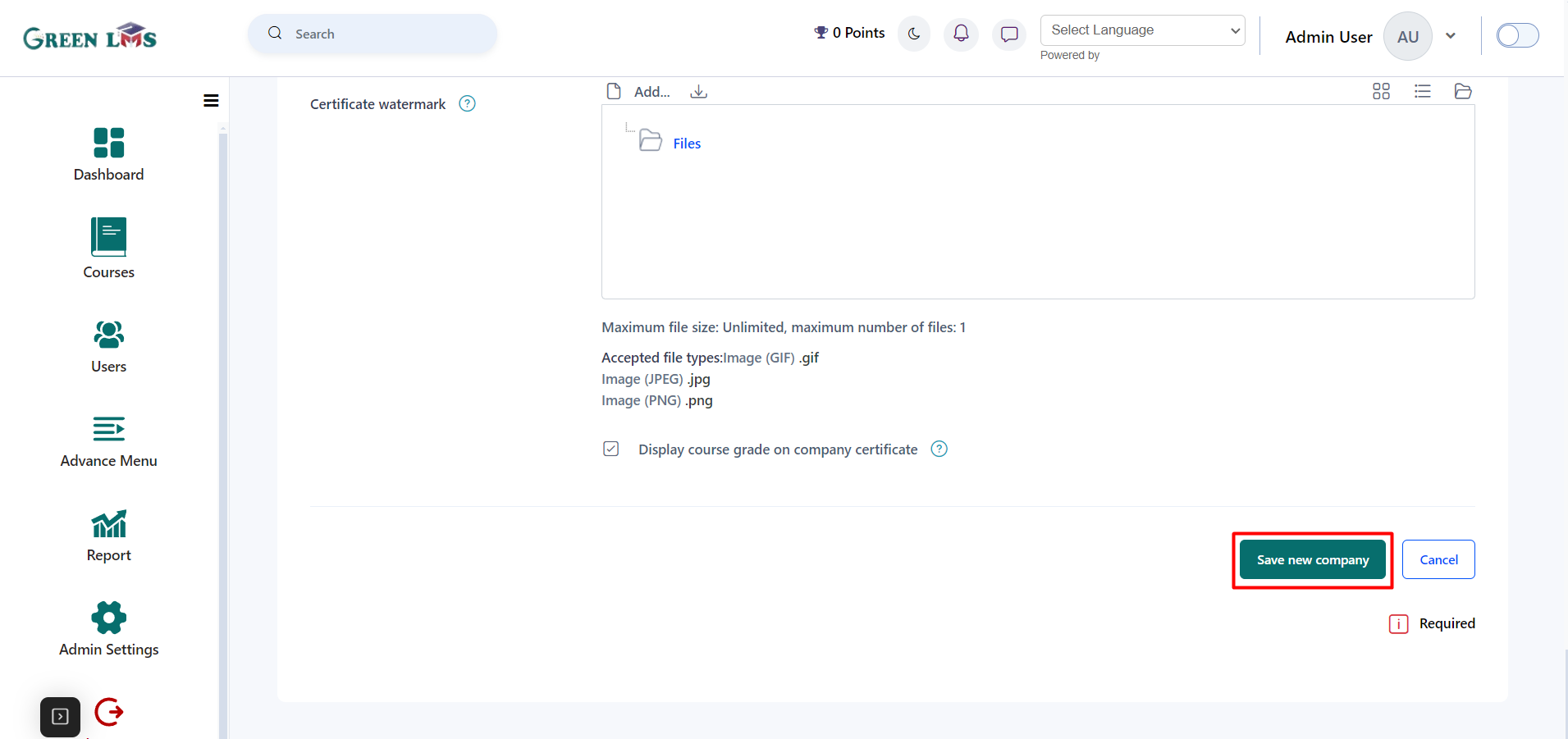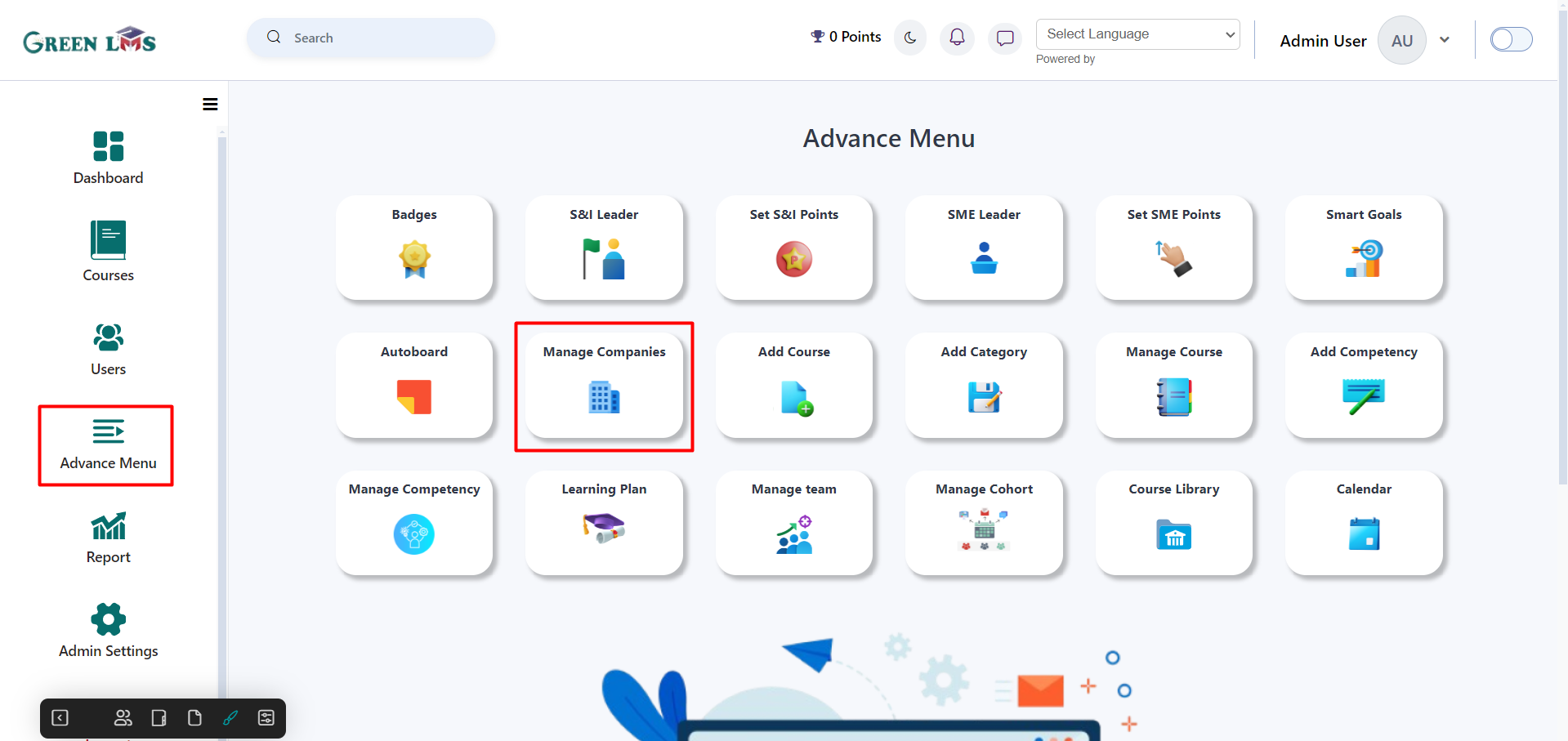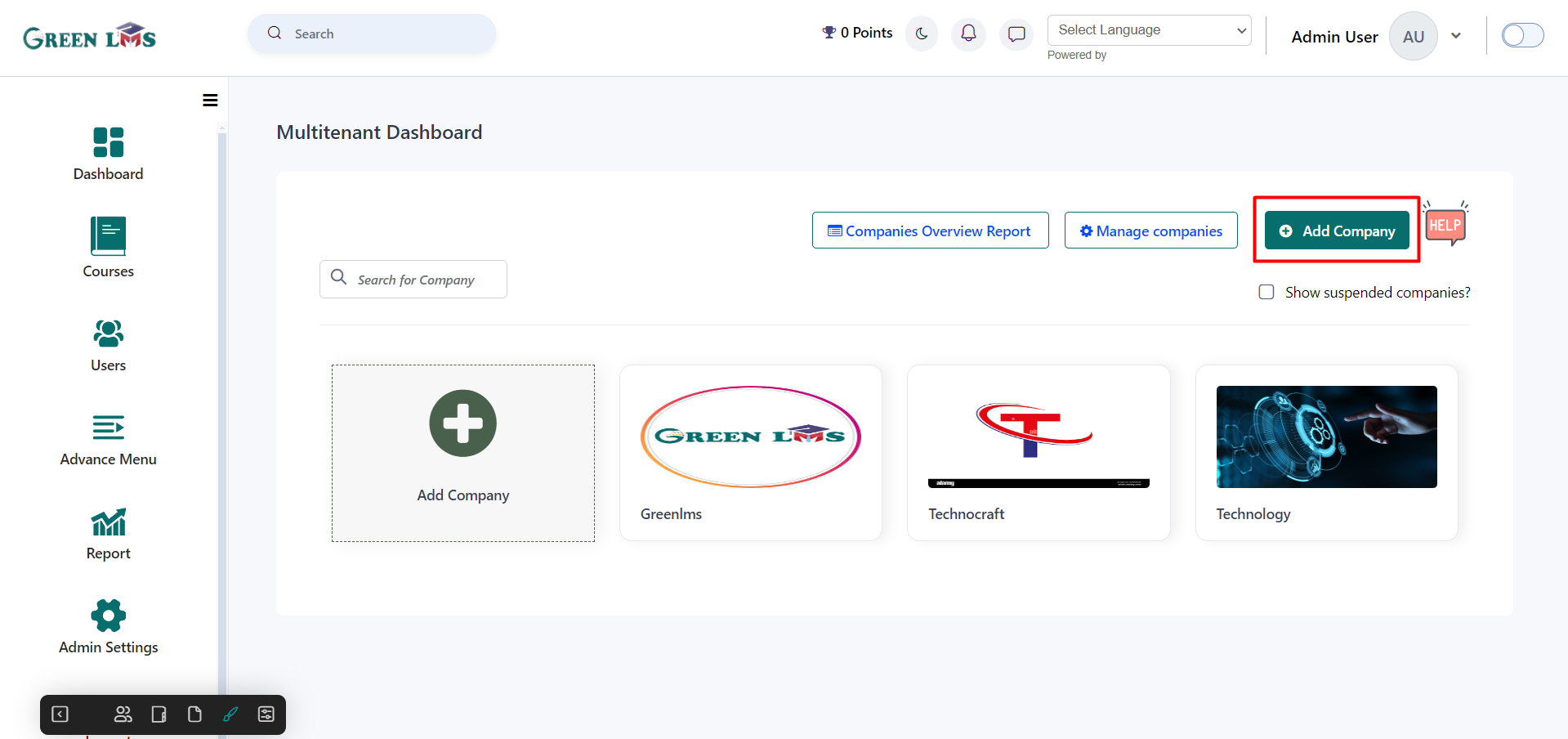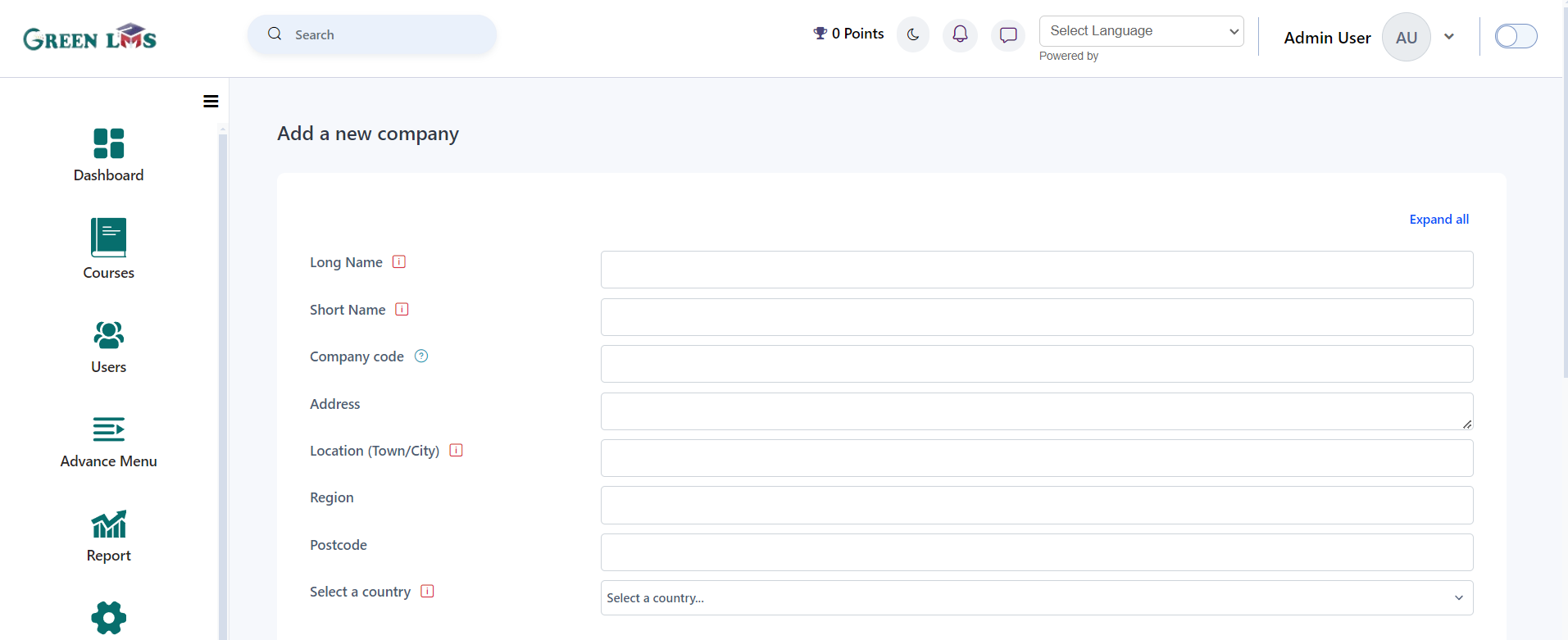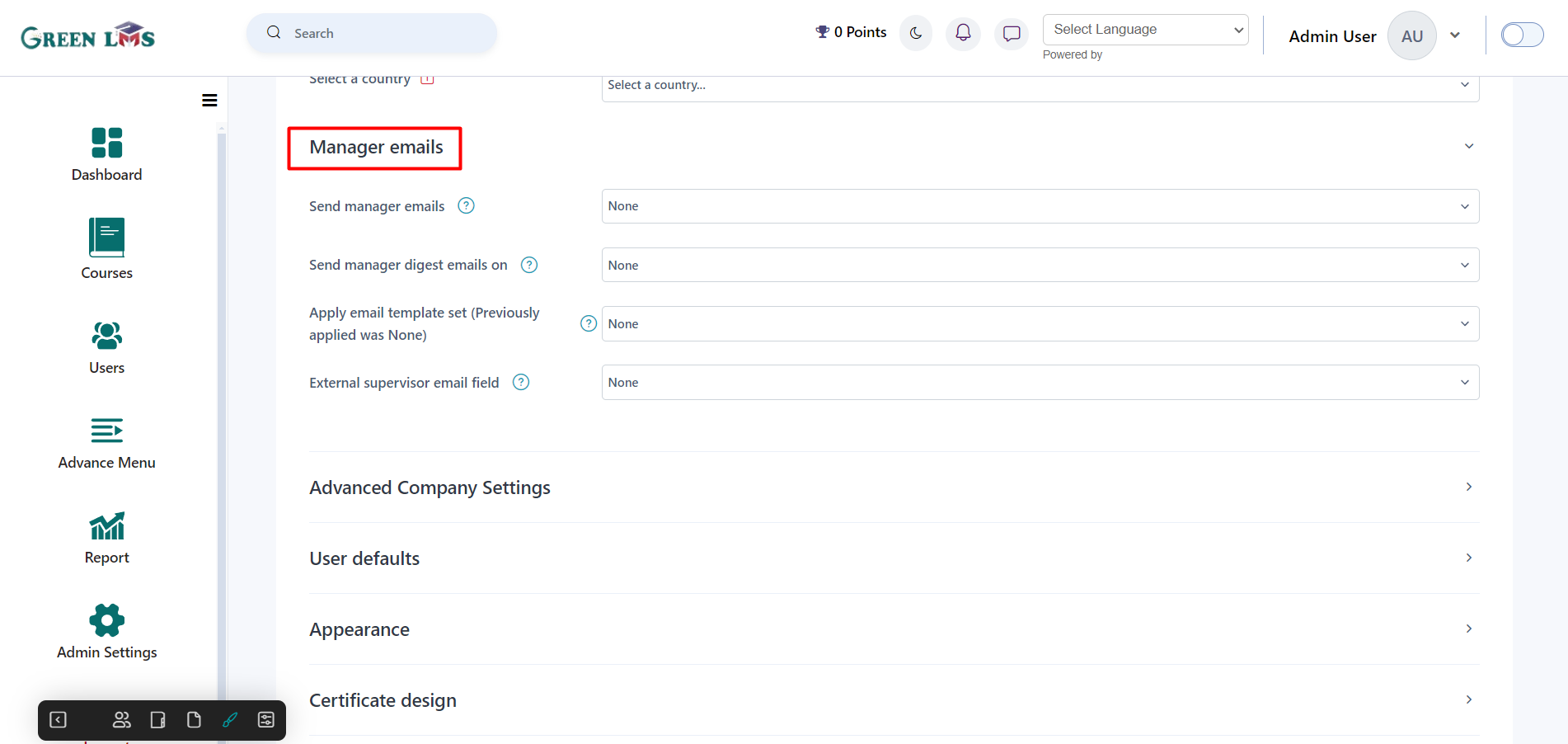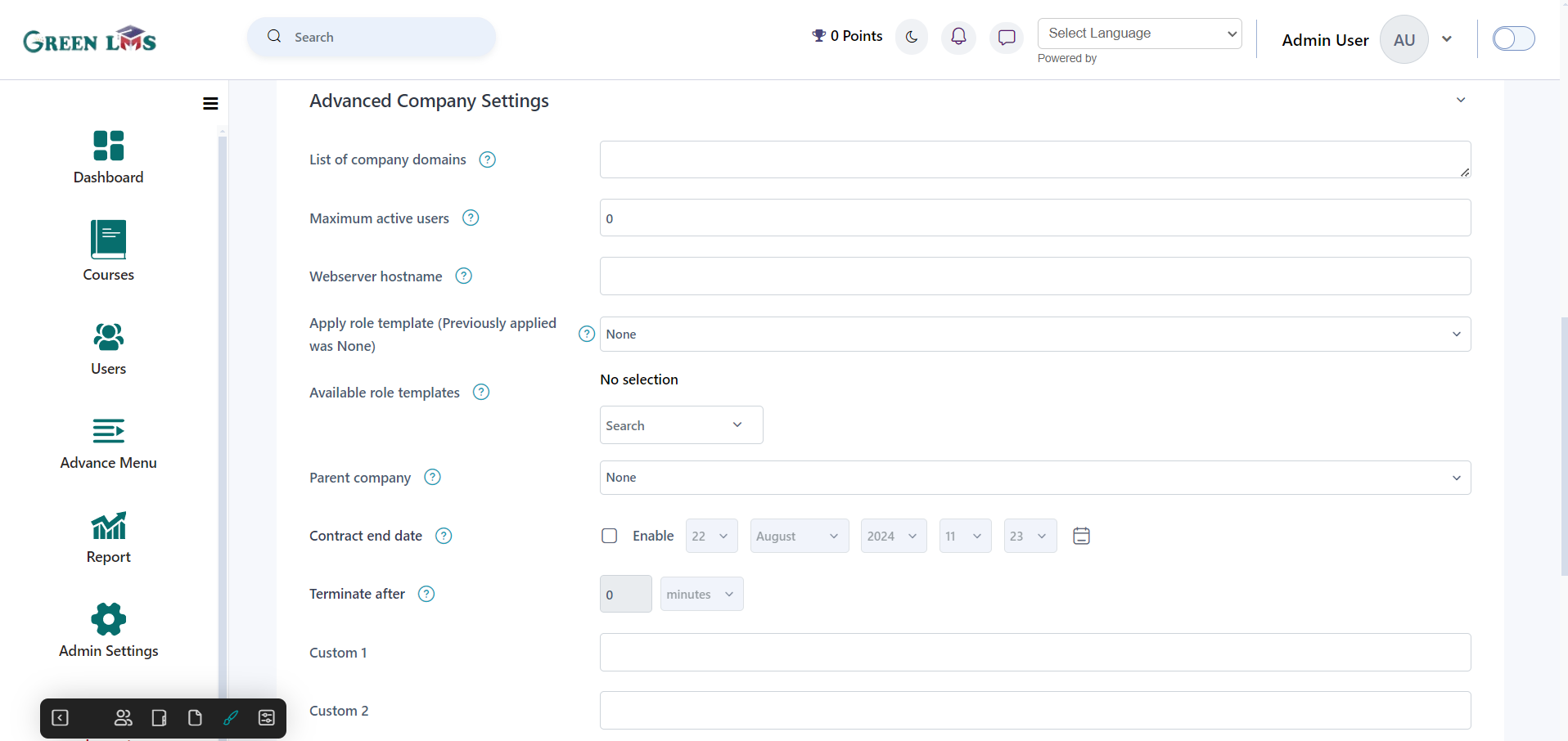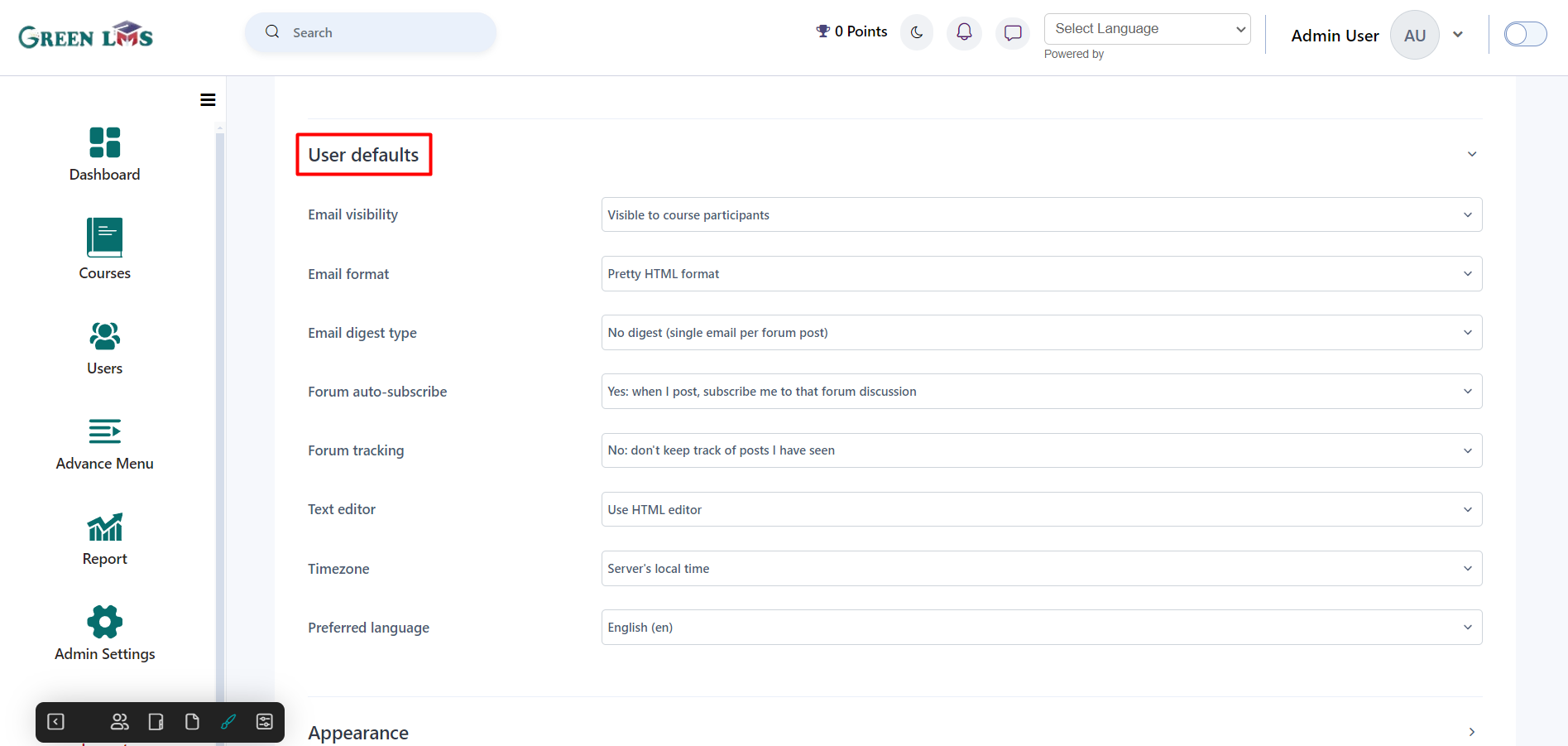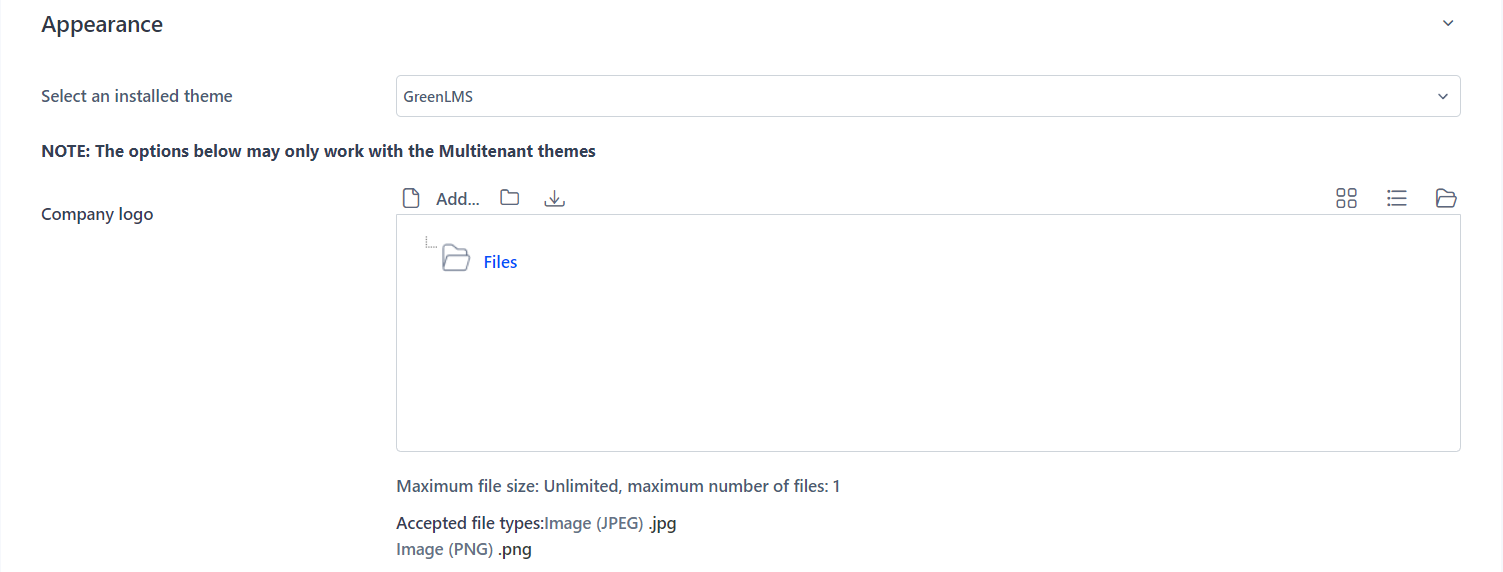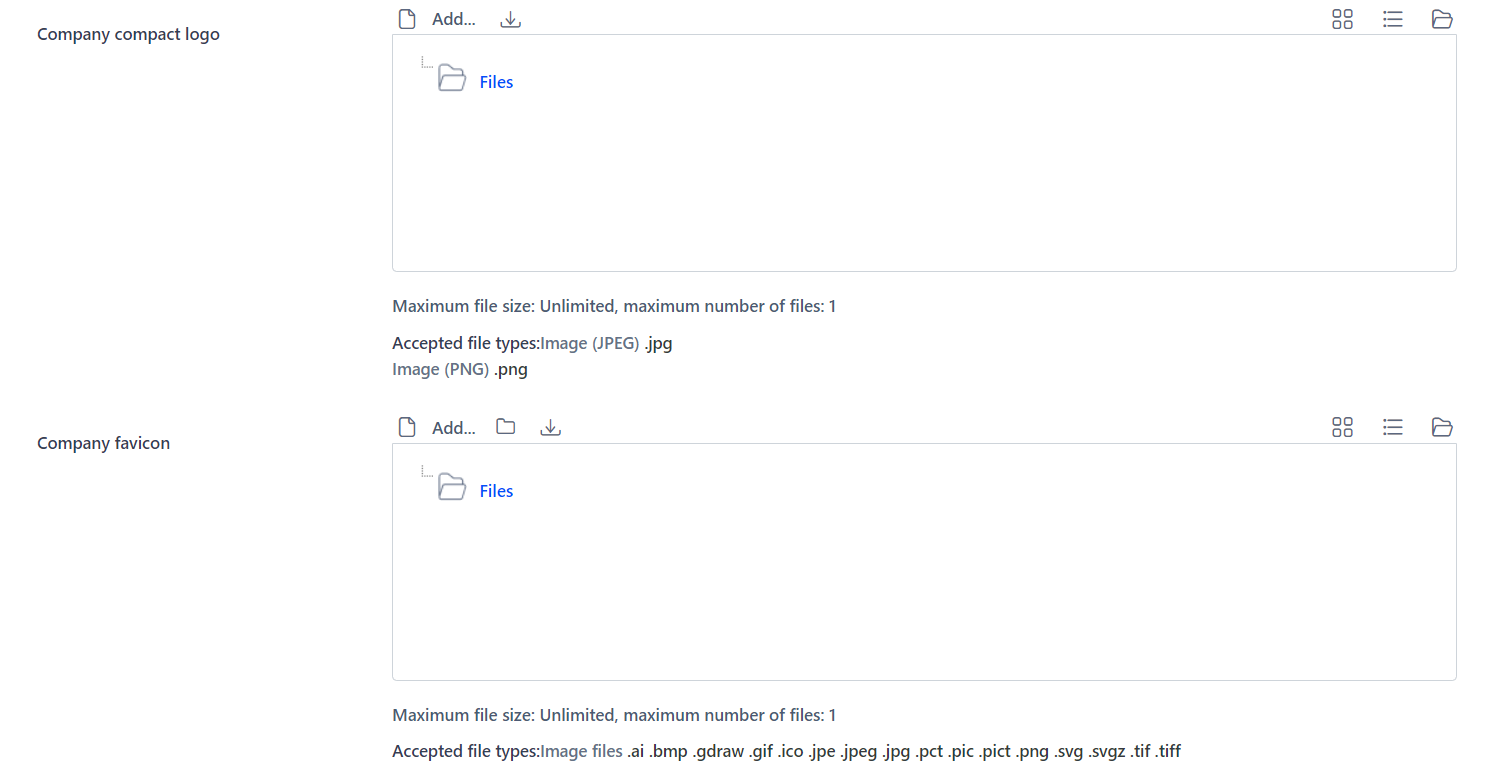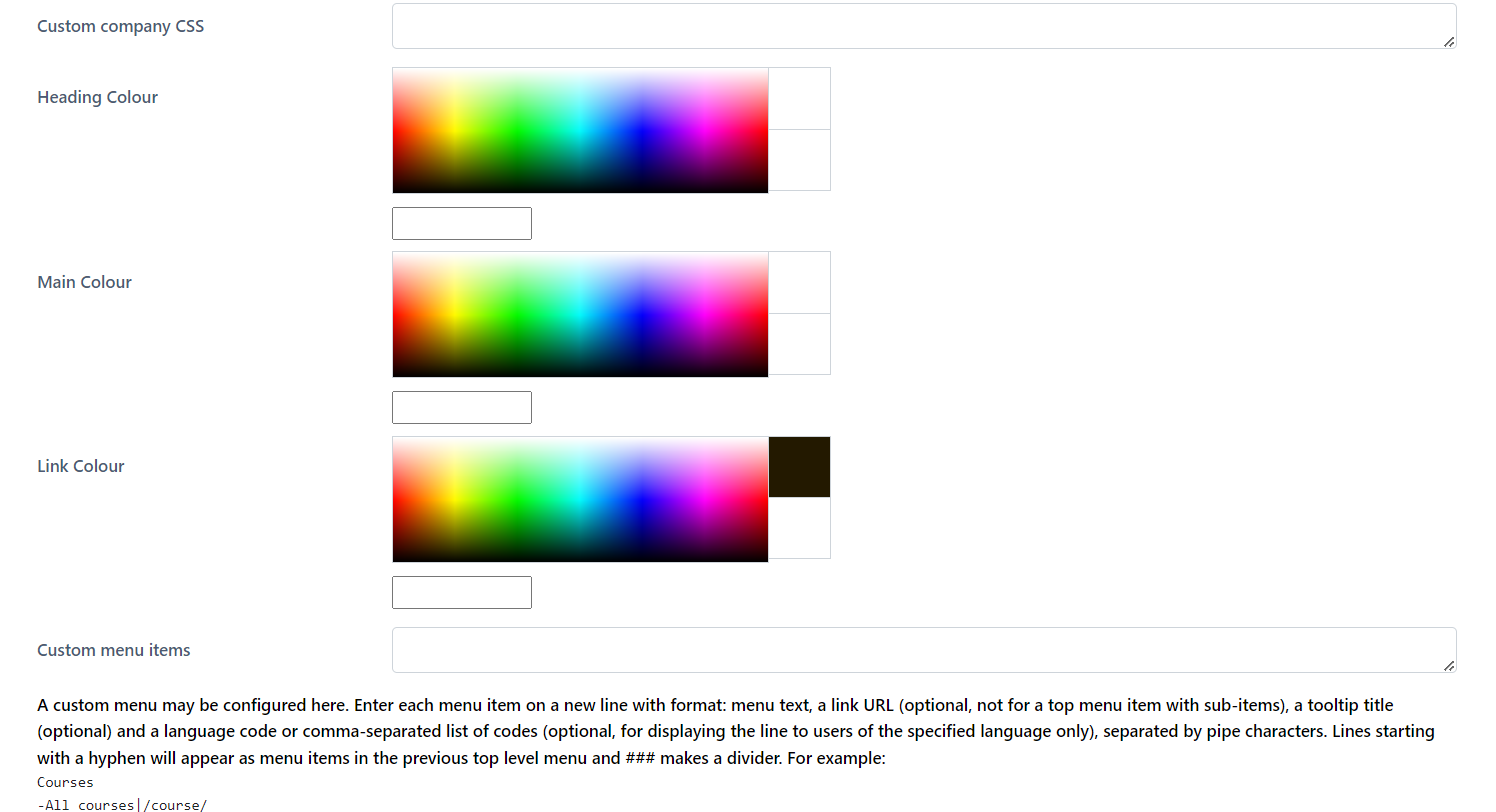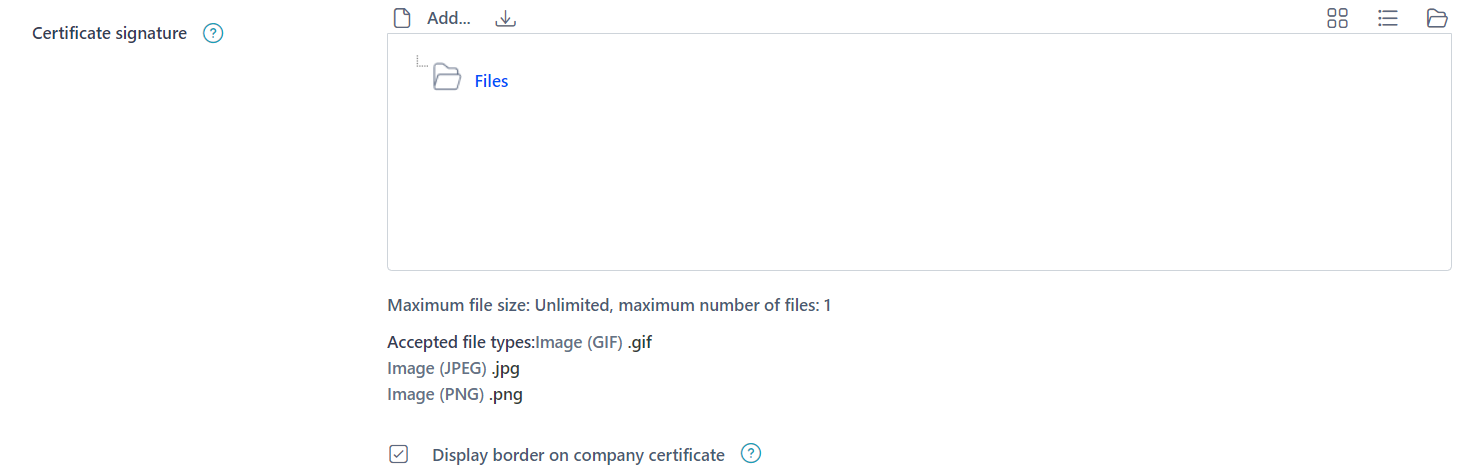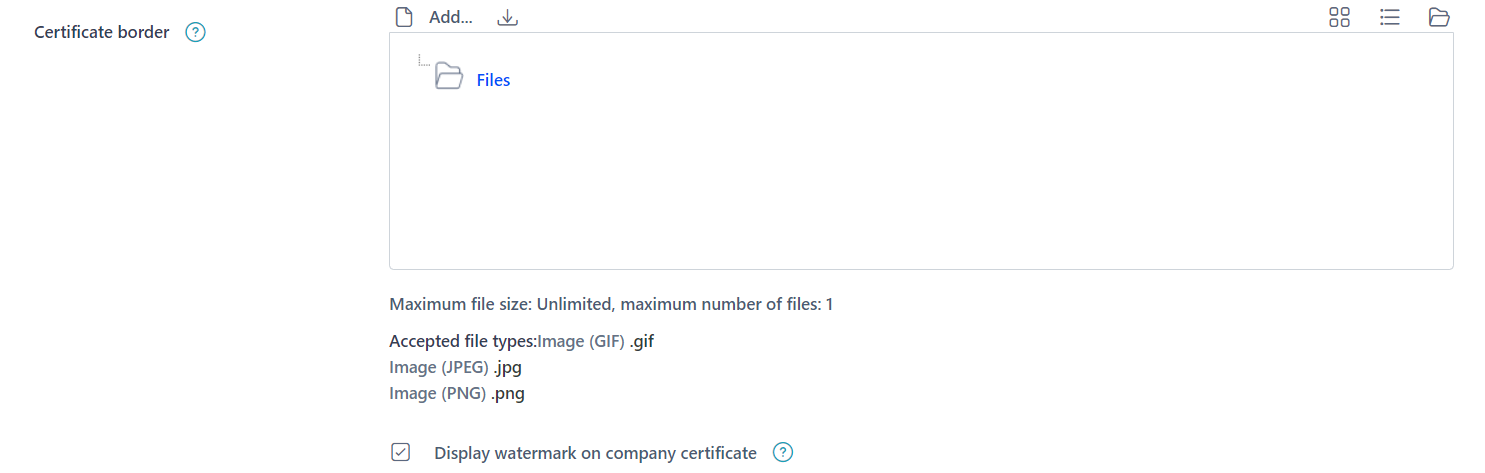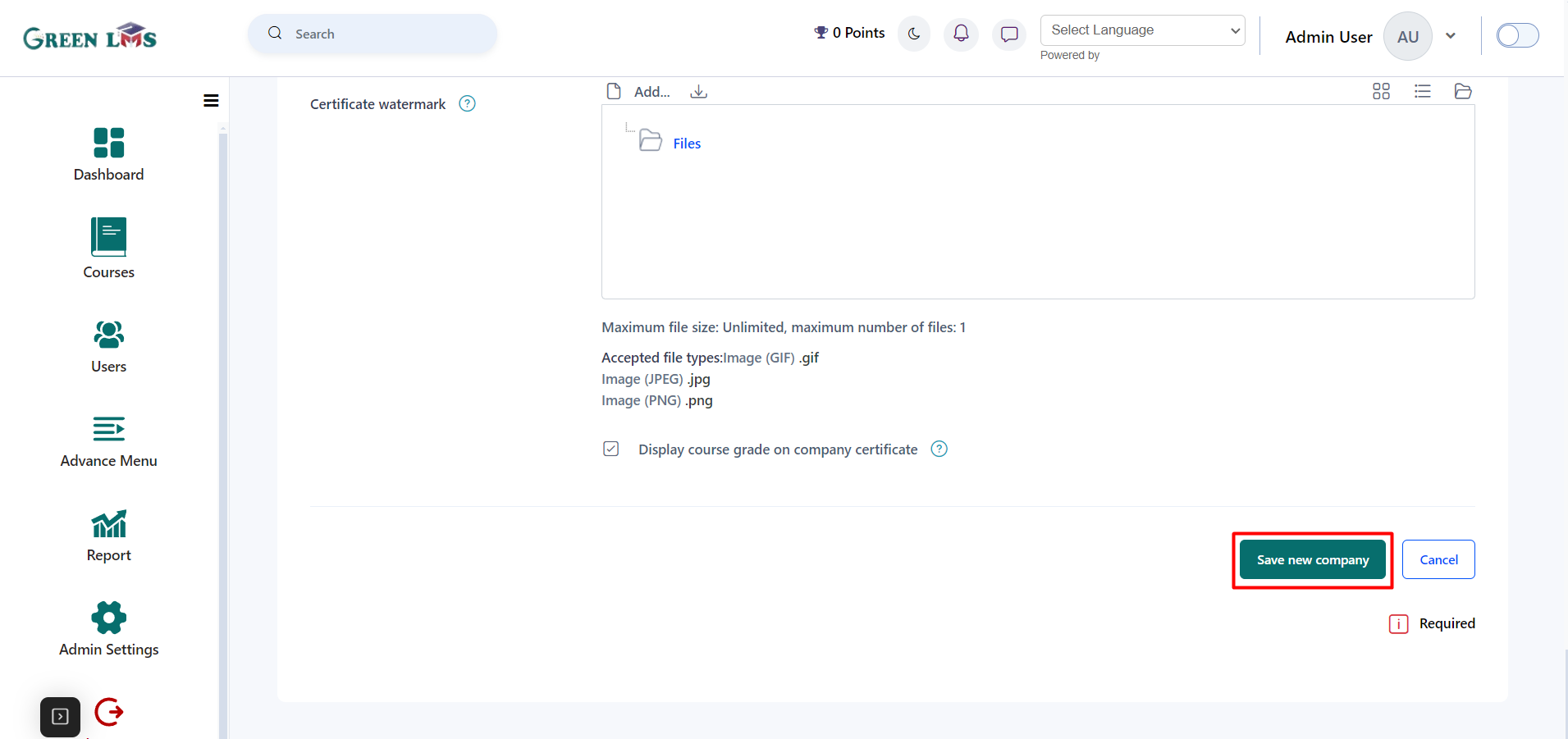Create New Company
1. Login with admin details.
2. Go to Advance menu and click on the "Manage Companies".
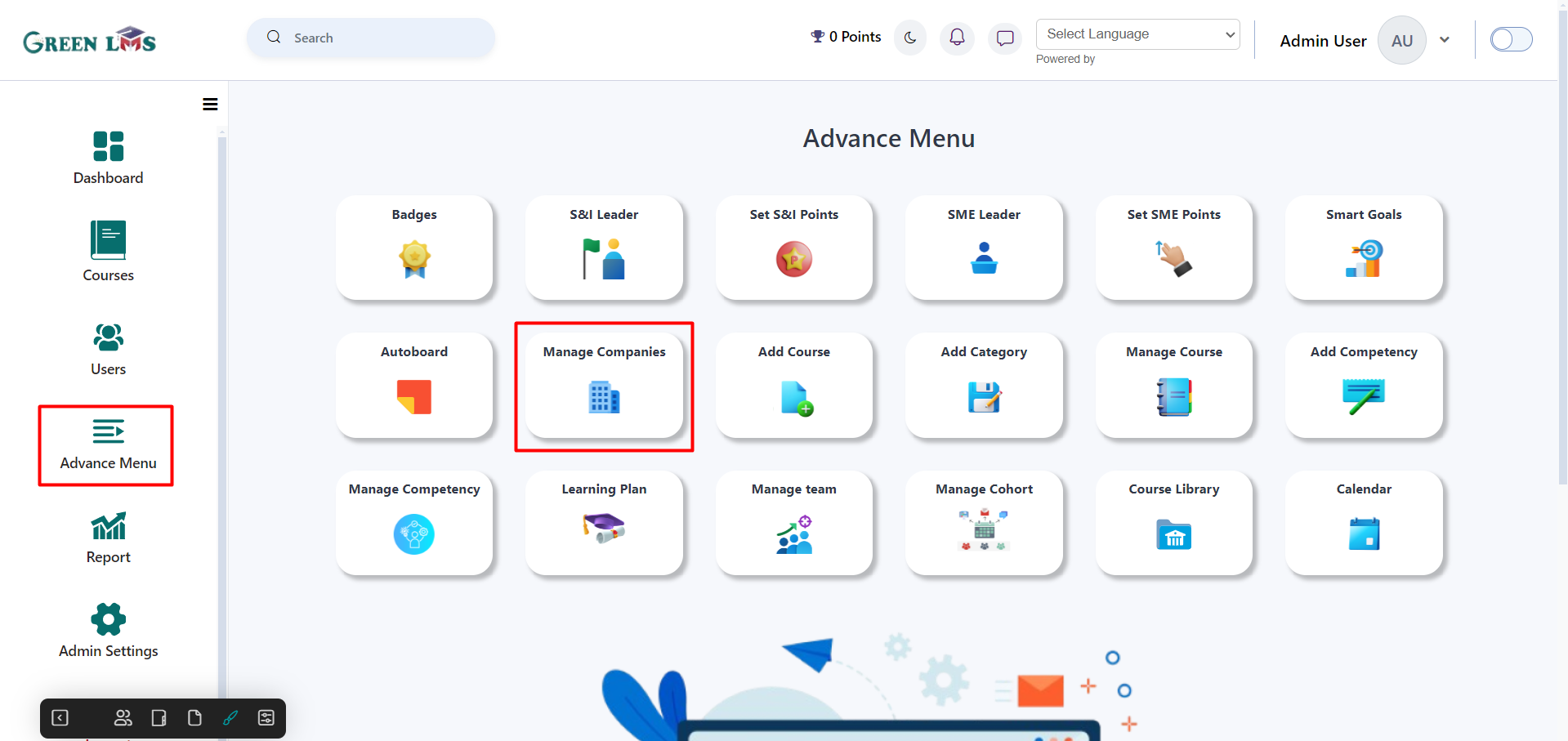
3. Click on "
Add Company" button.
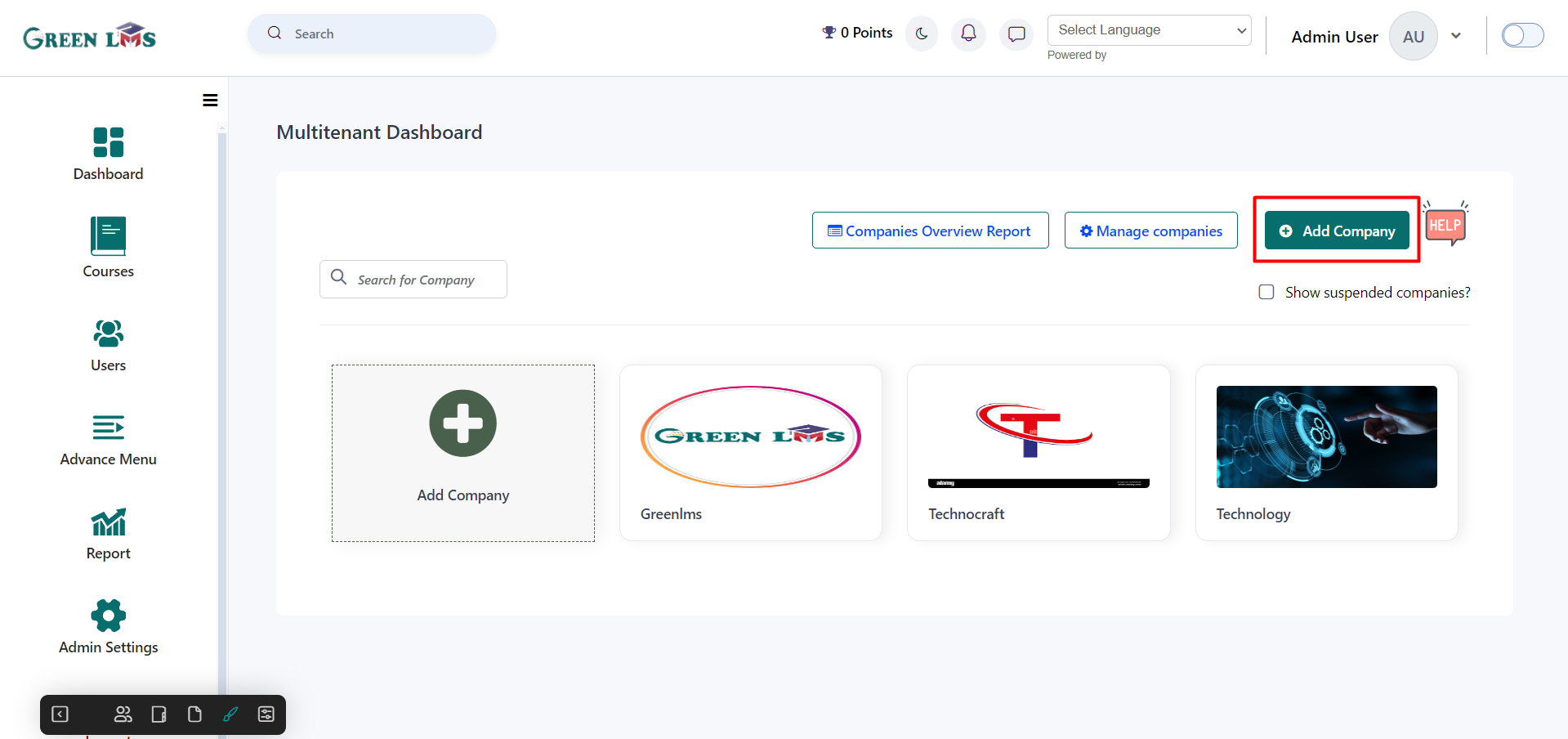
4. Fill all the required fields.
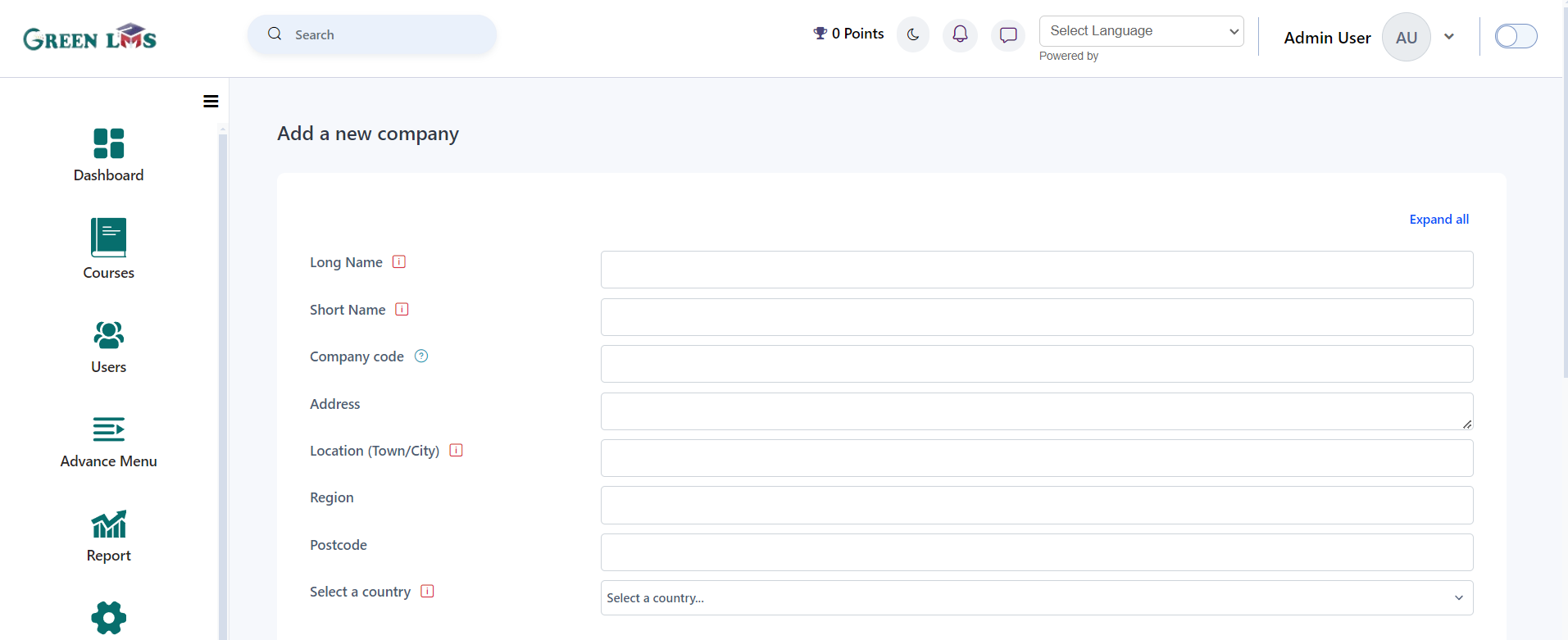
5. This section controls the basics of the emails that are sent out from the IOMAD site. If the manager’s emails are set, then the type of email (completion, reminder or both) will be sent out as a digest email on the day selected :
If you've built up email template sets, you can use one to replace the company's existing email template set (if editing) or to start from scratch when building a new email template set.
Users that are not enrolled on the system may also receive email templates at their email addresses. This can be chosen for the company users here. These email addresses ought to be kept in a user profile field.
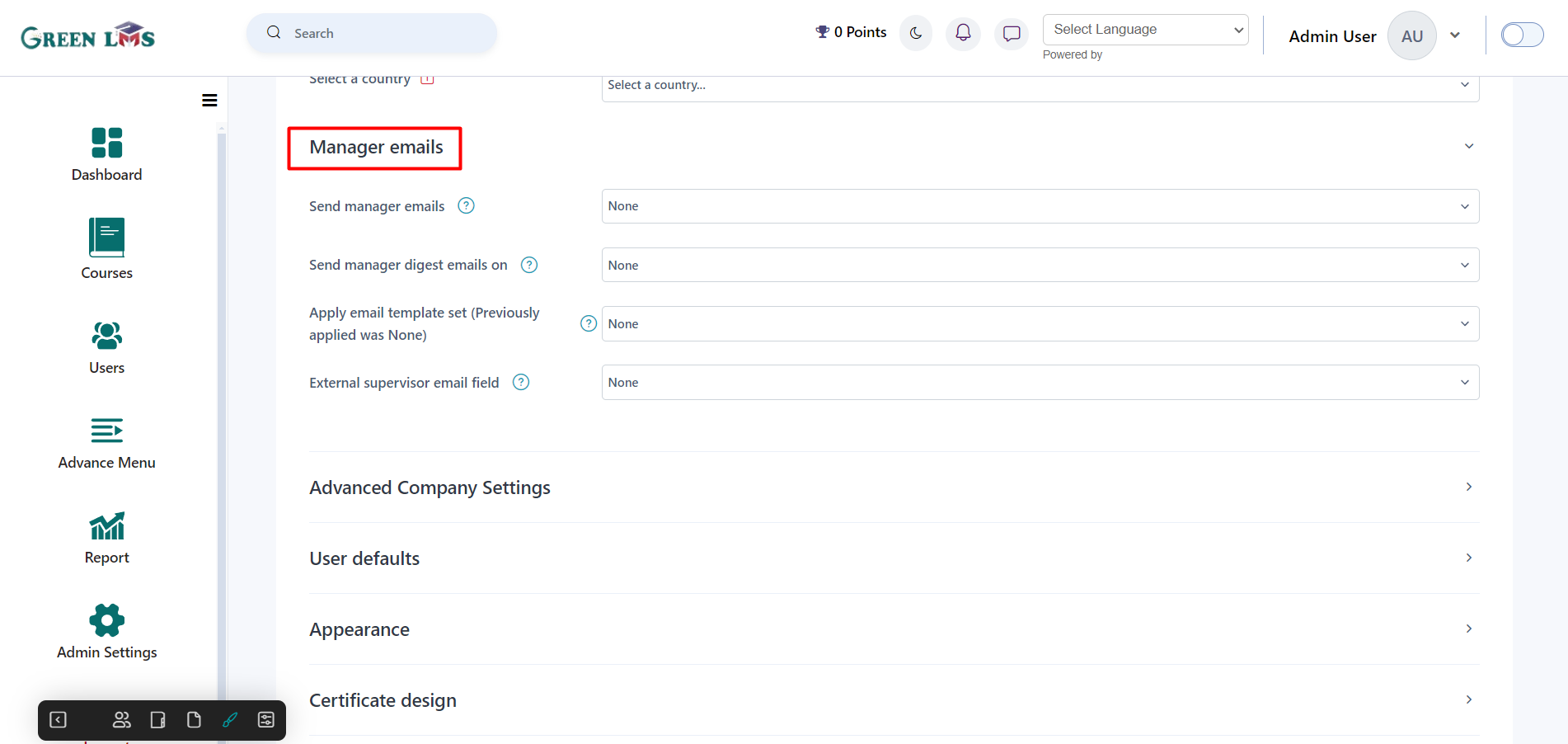
6. The List of company domains is used to match a potential email address domain when a user self-signs up to the site. If the new user’s email address domain matches one of the listed domains (and this option is enabled), then the user is automatically assigned to the tenant. For more information, see How to automatically assign self-serve users to companies.
The Maximum active users sets a limit on the total number of users that can be created within a tenant.
Webserver hostname is used to match the URL in a browser to a company.
NOTE: This is not the full URL, so for the URL https://testcompany.greenlms.org the hostname will just be test company.greenlms.org.
Apply role templates allow you to select a saved role template set and overwrite the tenant’s current set of role restrictions. If this company is to be a parent for child tenants, then you can also select a set of these templates which will be available to whoever is creating the child to choose from.
The Parent company drop-down allows you to set or change the parent for the current tenant.
Contract end date allows you to set a date after which the tenant is suspended. If you specify a terminate after value, then all of the licenses and course enrolments will be cleared down.
The Custom fields allow you to store other information about the tenant which is not already covered in the basic tenant information.
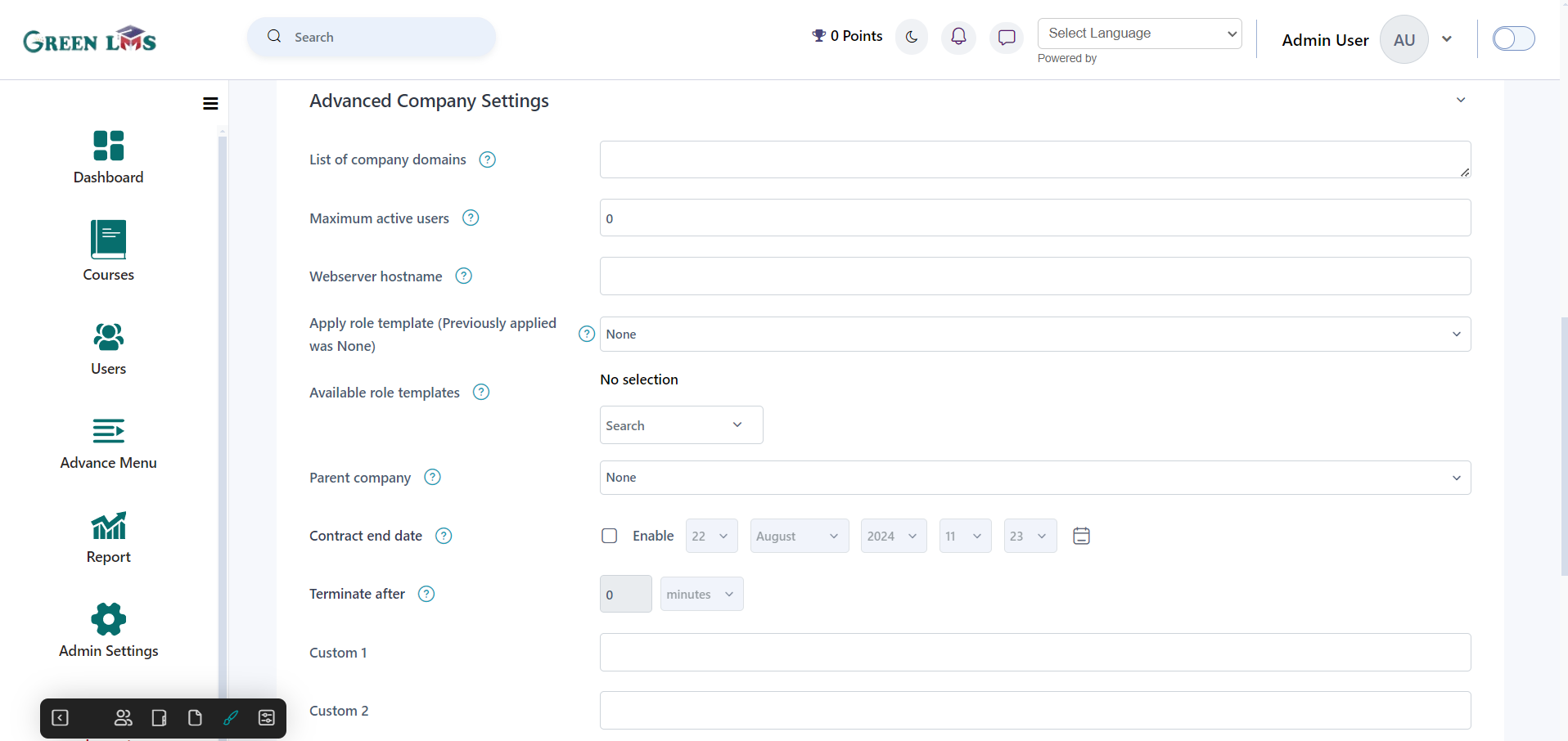
7. This allows you to set what the default user settings will be when they are created within the company.
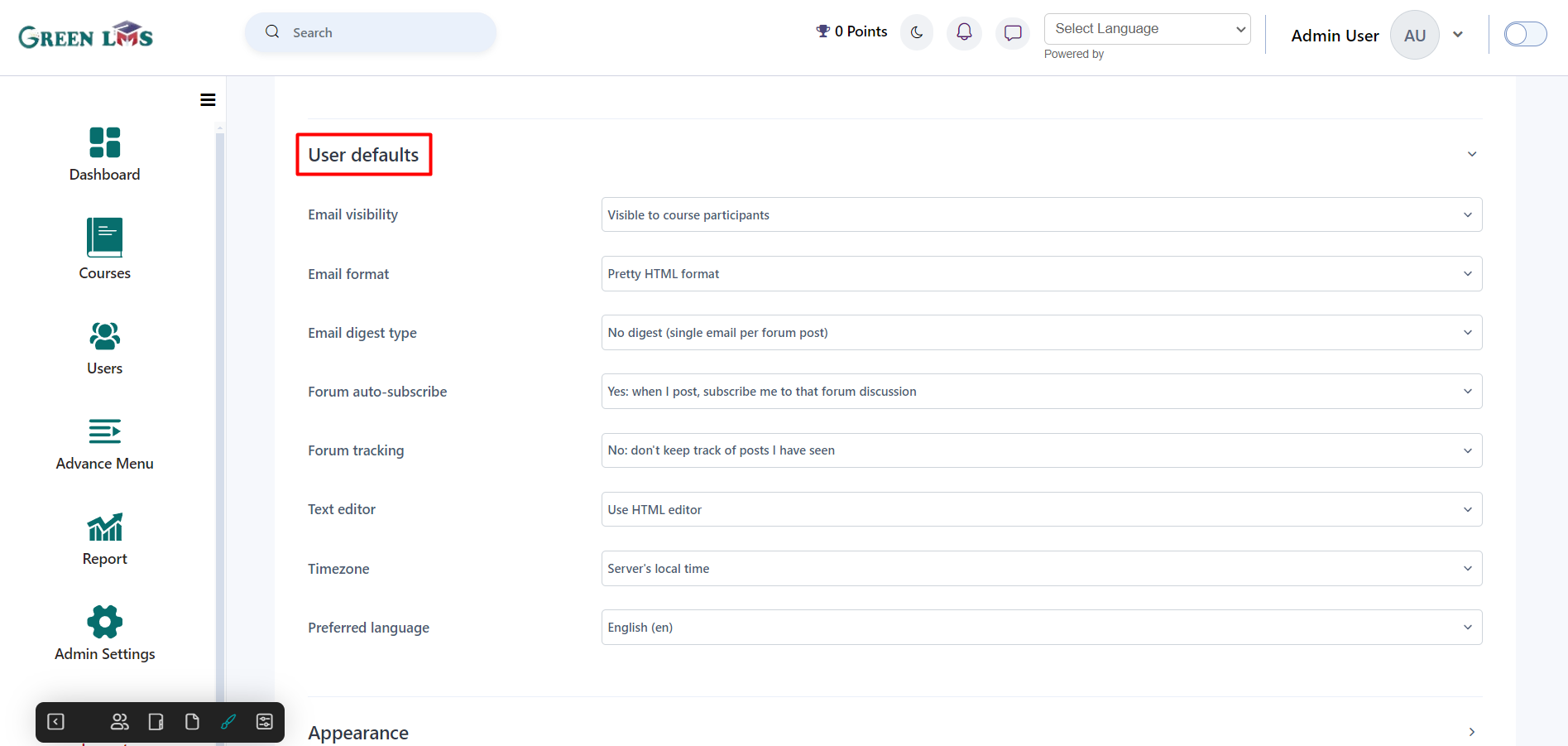
8. GreenLMS themes will allow for more customization, but all tenants will be allowed to have their own large and small logos and favicon.
If the site theme doesn’t have its own settings for logos, then these will be used in place of the site logos for the tenant.
If your site theme doesn’t use the standard logos, then the theme logos will be used instead.
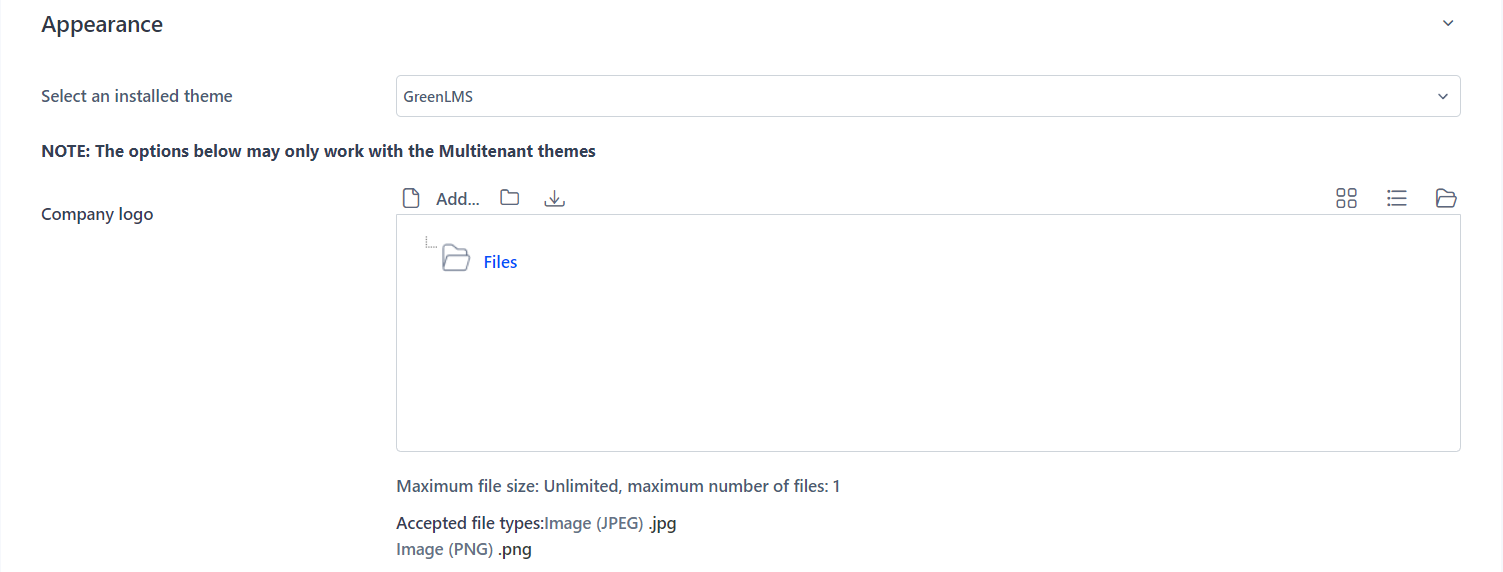
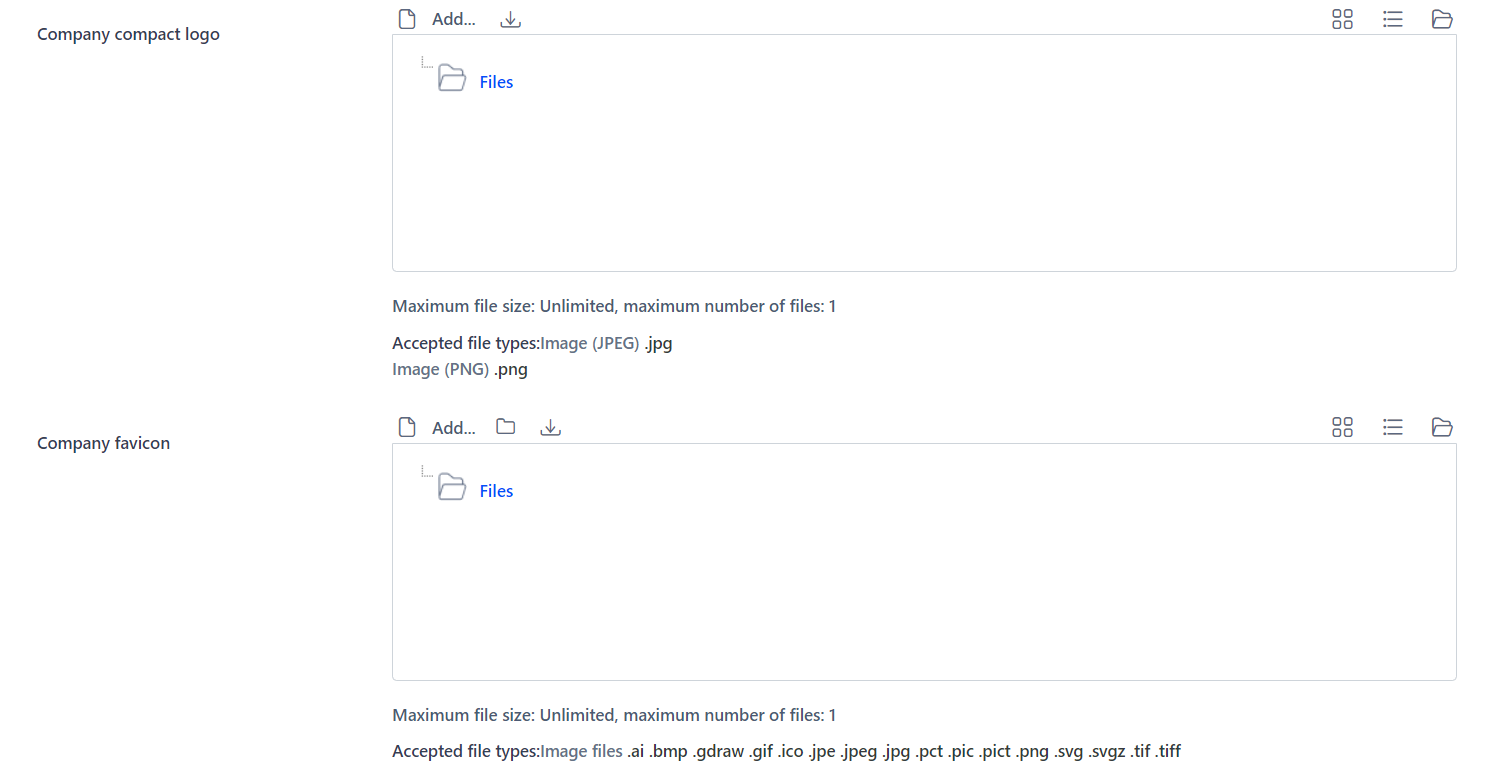
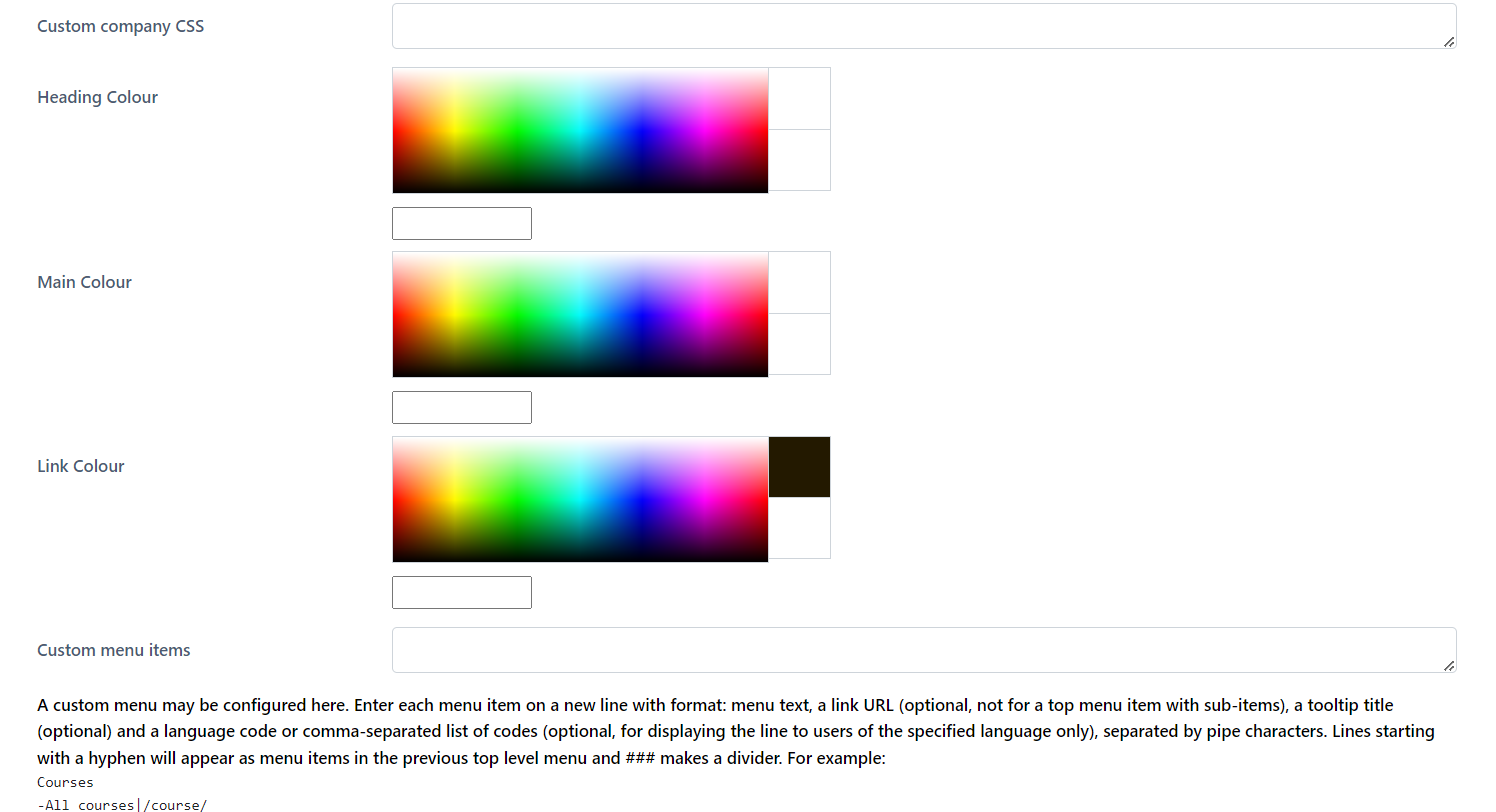
9. If you are using the GreenLMS certificate module and have selected the Company or Company Kanji certificate types, you can override what each of the certificate images is for the Company.
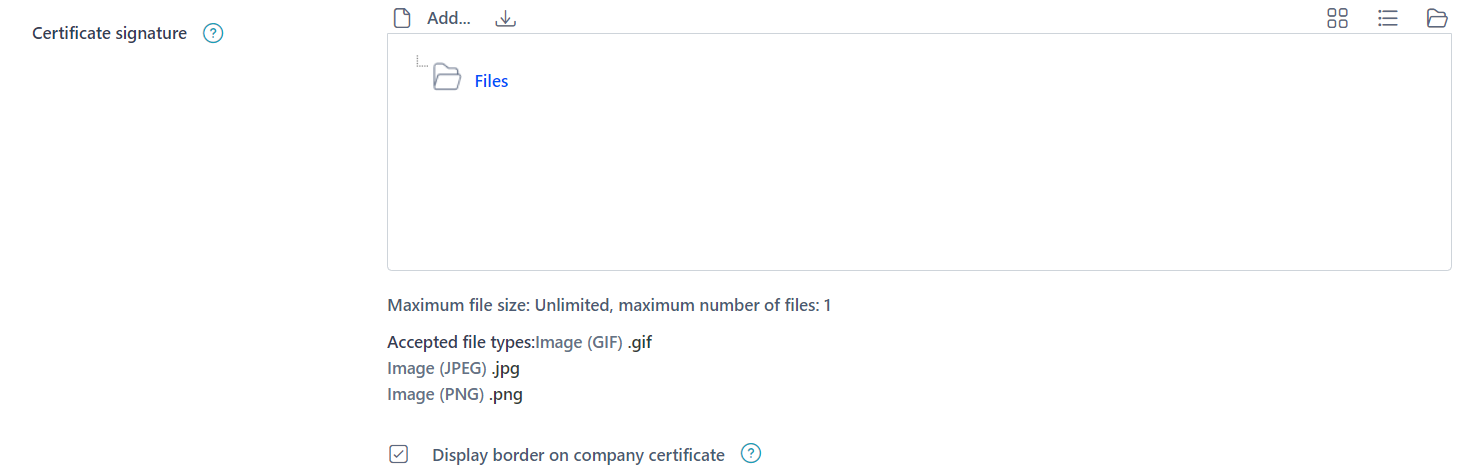
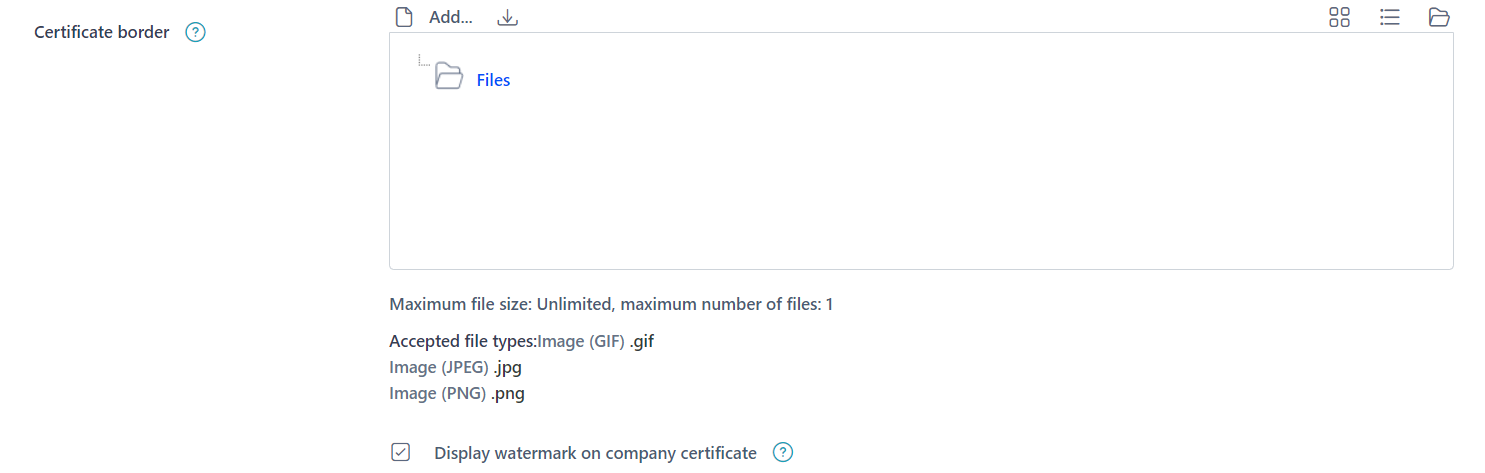
10. After that click on the "
Save new company" button. your company created